Применение сканера безопасности RedCheck
Применение сканера безопасности RedCheck.
В статье приведен простой пример настройки и применения сканера безопасности RedCheck.
Обновление БД и компонентов программы RedCheck
После установки программы RedCheck, необходимо дождаться синхронизации базы данных сигнатур и компонентов с внешним сервером обновления. Сервер обновления опубликован в интернете. Для успешной синхронизации необходимо предоставить АРМ с установленной программой RedCheck доступ в интернет.
При успешной синхронизации статус будет таков:![]()
Создание хостов
Для создания хостов:
- Запустите программу RedCheck и перейдите к пункту меню «Хосты»;
- Нажмите на пустую область окна и после открытия меню нажмите «Создать хост»;
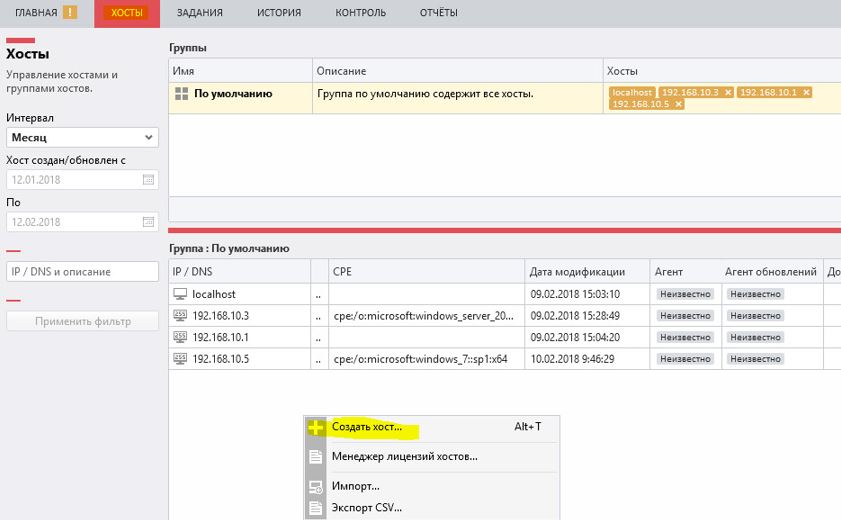
- Введите ip адрес, диапазон ip адресов или ДНС имена хостов, например: 192.168.1.34, ARM1, 10.6.15.1-10.6.15.254;
- Введите описание и укажите группу (при наличии). Группы позволяет группировать хосты. После группировки, созданная группа появится на вкладке «Хосты» в таблице «Группы хостов». Для создания группы: нажмите в разделе группы правой кнопкой мыши, в появившемся меню выберите «Создать группу» укажите «Имя» и «Описание группы» и нажмите «Создать».
Добавить учетные записи
Для добавления учетных записей:
- В верхней панели программы RedCheck, в разделе «Инструменты» выберите в меню «Менеджер учетных записей»;
- В нижней части окна, нажмите на ссылку «Добавить»;
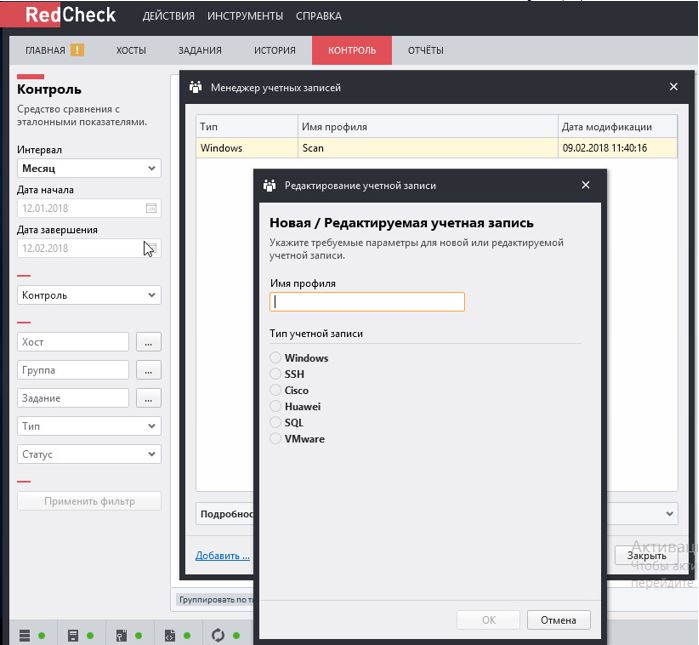
- Укажите «Имя профиля» и тип учетной записи и нажмите «Ок». Например: для сканирование на уязвимости ОС Windows, выберите тип «Windows».
Создание задания сканирования
Для создания задания:
- В главном меню программы RedCheck, выберите пункт «Задания»;
- В появившемся окне, нажмите на пустую область и после открытия меню нажмите «Создать задание», после чего запустится мастер создания задания;
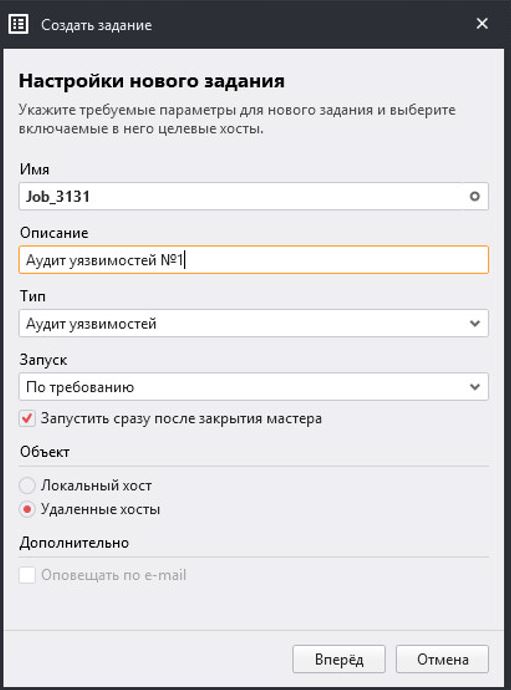
- Опишите задание в строке «Описание»;
- Выберите «Тип» — «Аудит уязвимостей»;
- Запуск – «По требованию», «Запустить сразу после закрытия мастера»;
- Объект – «Удаленные хосты» и нажмите «Вперед»;
- Укажите: созданную ранее группу и хосты и нажмите «Вперед»;
- Выберите используемую при сканировании «Учетную запись» и «Метод получения данных» и нажмите Вперед.
После создания задания и закрытия мастера, задание автоматически запуститься.
Создание отчета
Для создания отчета на основе отработанных заданий:
- В главном меню программы RedCheck, выберите пункт «Отчеты»;
- В появившемся окне, нажмите на пустую область и после открытия меню нажмите «Создать отчет», после чего запустится мастер создания отчета;
- Выберите тип — «Простой», отчет «Уязвимости», выбор данных «По заданию» и нажмите «Вперед»;
- Далее выберите задание на основе которого будет построен отчет и нажмите «Вперед»
- В следующем окне выберите: «Хосты» и нажмите «Вперед»;
- Выберите задание из результатов сканирования, в окне будут отображаться только задания со статусом «Завершено»;
- Выберите галочками компоненты отчета или оставьте по умолчанию, нажмите «Создать».
Просмотр истории сканирования
Для просмотра и анализа отчета:
- В главном меню программы RedCheck, перейдите к пункту «Отчеты»;
- На сформированном ранее отчете нажмите правой кнопкой мыши и в меню выберите «Открыть» или «Сохранить как»;
При нажатии на пункте меню «Открыть», отчет будет открыт в интерфейсе программы RedCheck. При нажатии «Сохранить как» — откроется диспетчер сохранения отчета, в нем укажите путь для сохранения отчета в формате PDF, для дальнейшей работы с отчетом, без использования интерфейса программы RedCheck.
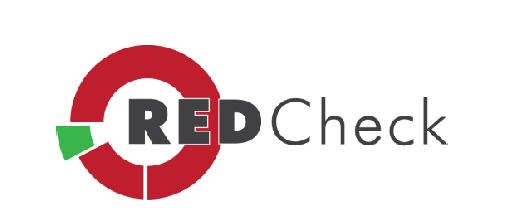
0