EFI замена обычному BIOS
Все чаще производители компьютерных комплектующих стали переходить на использование нового стандарта UEFI («Unified Extensible Firmware Interface», «интерфейс расширяемой прошивки») в своем оборудовании, заменяя устаревший BIOS («Basic Input/Output System», «базовая система ввода/вывода»). Что же это такое и в чем особенности BIOS и UEFI?
(далее…)
Решение проблемы: USB-Serial Controller’ with UUID is busy with a previous request.
При подключении любого USB устройства к виртуальной машине под управлением MS Windows 10 выходит ошибка:
USB device ‘Prolific Technology Inc. USB-Serial Controller’ with UUID {—} is busy with a previous request.
Please try again later
Используется гипервизор VirtualBox-5.2.8, Oracle_VM_VirtualBox_Extension_Pack-5.2.8.
Причина: установленный USB Filter (возможно от установленных средств защиты или драйвера)
Решение: (делаем всё на хосте, железном)
- Показать скрытые устройства в панели управления устройствами хоста (железного), удалить не используемые.
- Найти в реестре ветку: HKEY_LOCAL_MACHINE\SYSTEM\CurrentControlSet\Control\Class{36FC9E60-C465-11CF-8056-444553540000}
- Найти там ключ: UpperFilter и удалить его.
- Перезагрузить операционную систему Windows.
- Выставить в VirtualBox два фильтра: Пустой и USB Флеш накопитель который будем использовать.
Всё должно работать после данных мер.

Установка ПО Secret Net Studio
В статье показано как установить комплексное решение Secret Net Studio для защиты рабочих станций и серверов на уровне данных, приложений, сети, ОС и периферийного оборудования. Данный программный продукт пришел на смену известного СЗИ Secret Net 7 версии. Теперь это комбайн различных защитных механизмов. При использовании соответствующих подсистем (в зависимости от используемой лицензии) изделие обеспечивает:
защиту от несанкционированного доступа к информационным ресурсам компьютеров, контроль устройств, подключаемых к компьютерам, обнаружение вторжений в информационную систему, антивирусную защиту, межсетевое экранирование сетевого трафика, авторизацию сетевых соединений.
Состав устанавливаемых компонентов
Система Secret Net Studio состоит из следующих программных пакетов, устанавливаемых на компьютерах:
- «Secret Net Studio» (далее — клиент).
- «Secret Net Studio — Сервер безопасности» (далее СБ).
- «Secret Net Studio — Центр управления» (далее — программа управления).
Для установки клиента в сетевом режиме функционирования компьютер должен быть включен в домен Active Directory. Системный каталог ОС Windows %SystemRoot% должен располагаться на томе с файловой системой NTFS или NTFS5. Установка клиента в сетевом режиме функционирования может выполняться централизованно под управлением сервера безопасности. В этом случае в брандмауэре, если он включен, необходимо разрешить использование портов для доступа к общим ресурсам: 137, 138, 139, 445. Данные порты по умолчанию закрыты брандмауэром при отсутствии на компьютере сетевых папок общего доступа. (далее…)

Установка и настройка СЗИ Secret Net Studio в автономном режиме
Программное обеспечение системы защиты информации Secret Net Studio поставляются на установочном компакт диске. В корневом каталоге данного диска размещается исполняемый файл программы для работы с диском. Запустить установку Secret Net Studio можно как с помощью программы автозапуска, так и непосредственно с помощью дистрибутива, расположенного на диске, по пути: \Setup\Client\Setup\Client\x64\SnSetup.ru-RU.exe.
Установку компонентов Secret Net Studio можно выполнять при работе на компьютере как в локальной сессии, так и в терминальной. Установка любого компонента должна выполняться пользователем, входящим в локальную группу администраторов компьютера.
Для установки клиента:
- Вставьте в привод установочный диск системы Secret Net Studio. Дождитесь появления окна программы автозапуска (см. стр.10) и запустите установку с помощью команды «Защитные компоненты». На экране появится диалог принятия лицензионного соглашения.
- Ознакомьтесь с содержанием лицензионного соглашения и нажмите кнопку «Принимаю». На экране появится диалог для выбора режима работы компонента.
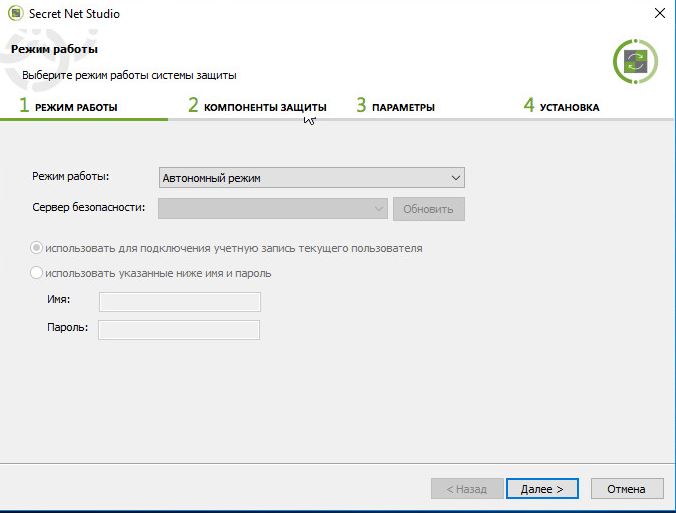
Аттестация объектов информатизации
Аттестация объекта информатизации (ОИ) по требованиям безопасности информации (БИ) это комплекс организационно-технических мероприятий, в результате которых подтверждается, что на ОИ выполнены требования по БИ, оглашенные в нормативно-технической документации и утвержденные гос. органами обеспечения БИ и контролируемые при аттестации.
По завершению аттестационных работ, при соблюдении всех требований, заявителю выдается «Аттестат соответствия», разрешающий обрабатывать информацию утвержденного уровня конфиденциальности.
Наличие на ОИ действующего «Аттестата соответствия» дает право обработки информации с уровнем секретности (конфиденциальности) и на период времени, установленными в этом «Аттестате соответствия».
Обязательной аттестации подлежат ОИ, предназначенные для обработки информации, составляющей гос. тайну, управления экологически опасными объектами, ведения секретных переговоров. (далее…)

2