
Установка системы защиты от несанкционированного доступа Dallas Lock 8.0
- Для установки СЗИ НСД Dallas Lock 8.0 необходимо запустить установочный файл «DallasLock8.0С.msi» («DallasLock8.0K.msi»), который находится в корневой директории дистрибутива (или выбрать данное действие в меню окна autorun).
Если Dallas Lock 8.0 устанавливается на ПК, не оснащенный приводом компакт дисков, а дистрибутив поставляется именно на CD-диске, то можно скопировать с установочного диска на данный ПК необходимый msi-файл любым удобным способом: через ЛВС, USB Flash-накопитель и др.
После запуска программы установки необходимо выполнять действия по подсказкам программы. На каждом шаге установки предоставляется возможность отмены установки с возвратом сделанных изменений. Для этого служит кнопка «Отмена». Выполнение следующего шага установки выполняется с помощью кнопки «Далее». (далее…)
Зависание компьютера. Процесс svchost.exe (netsvcs).
В статье описано решение проблемы с зависанием компьютера, по вине разбушевавшегося процесса Windows — svchost.exe (netsvcs). Процесс svchost.exe, перекликается с другими отдельными службами, используемые операционной системой Windows для выполнения различных функций, например, служба обновления Windows или защитник Windows который использует службу, содержащуюся в процессе svchost.exe. В связи с описанной взаимосвязью служб, возникают риски различных причин зависания. В нашем случае, мы рассмотрим проблему с сильной загрузкой дисковой подсистемы и процессора компьютера.
Как выявить проблему?
Диагностируется проблема легко, достаточно запустить штатный диспетчер задач, сочетанием клавиш Alt+Ctr+Del —> Диспетчер задач (или в пуск — выполнить ввести команду «taskmgr»), перейти во вкладу «Производительность», внизу выбрать ссылку «Открыть монитор ресурсов» (в примере используется MS Windows 10 версии). (далее…)
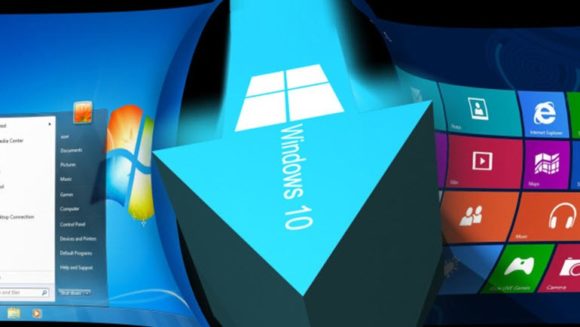
Рекомендаций по обеспечению безопасности конфиденциальной информации в ОС Windows 10
В связи с появившейся информацией о том, что компания Microsoft собирает персональные и иные конфиденциальные данные пользователей, были проведены исследования, полученные в ходе исследования сведения были использованы для разработки рекомендаций по обеспечению безопасности конфиденциальной информации пользователя путём настройки ОС и задания правил межсетевого экранирования.
Результаты исследования и рекомендации по противодействию утечкам конфиденциальных данных приведены далее.
Собираемая системой информация
Для подготовки настоящего раздела использовались сведения, полученные из открытых источников в сети Интернет. (далее…)

В статье показано как зашифровать диск средствами Windows BitLocker.
BitLocker Drive Encryption — это технология шифрования содержимого дисков компьютера, являющаяся частью операционных систем Microsoft Windows.
Для чего может потребовать данная опция в Windows? Конечно же для защиты конфиденциальных данных пользователя. Примеров может быть очень много: начиная от передачи съемного накопителя через посредника, заканчивая многопользовательским режимом работы ПК.
В нашем примере мы будет шифровать заранее созданный виртуальный жесткий диск (Virtual Hard Disk) в формате .vhd, хранящийся на одном из логических томов.
Необходимо чтобы диск был подключен к системе и инициализирован Windows. (далее…)
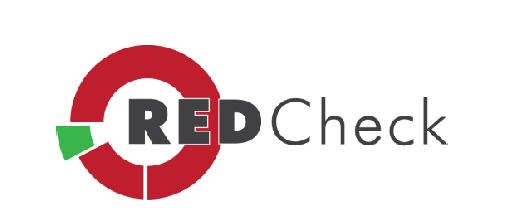
Применение сканера безопасности RedCheck.
В статье приведен простой пример настройки и применения сканера безопасности RedCheck.
Обновление БД и компонентов программы RedCheck
После установки программы RedCheck, необходимо дождаться синхронизации базы данных сигнатур и компонентов с внешним сервером обновления. Сервер обновления опубликован в интернете. Для успешной синхронизации необходимо предоставить АРМ с установленной программой RedCheck доступ в интернет.
При успешной синхронизации статус будет таков: (далее…)

0