Как установить SQL Server 2008
В этой статье вы узнаете: как установить SQL Server 2008
В мастере установки SQL Server доступно единое дерево для установки всех компонентов SQL Server, поэтому перечисленные далее компоненты не требуется устанавливать по отдельности.
- Database Engine
- Службы Analysis Services
- Службы Reporting Services
- Integration Services
- Репликация
- Средства управления
- Компоненты обмена данными
- Образцы баз данных, примеры и электронная документация SQL Server
Требования к аппаратному обеспечению
Минимальные:
Процессор: Intel (или совместимый) Pentium III 1000 МГц или выше;
Память: 512 МБ или более;
Жесткий диск: 20 ГБ или более.
Рекомендуемые:
Процессор: Intel Core i7 3000 МГц или выше;
Память: 4 ГБ или более;
Жесткий диск: 100 ГБ или более.
Требования к программному обеспечению
Необходимо наличие установленных пакетов:
- Microsoft .NET Framework 3.5 SP1 (в Windows 7 и Server 2008 R2 просто включить в списке компонентов ОС);
- Windows Installer 4.5 (в Windows 7 и Server 2008 R2 входит в состав ОС);
- Windows PowerShell 1.0 (в Windows 7, Server 2008 и Server 2008 R2 входит в состав ОС).
Поддерживаемые операционные системы:
- Windows XP SP3,
- Windows Server 2003 SP2,
- Windows Vista SP2,
- Windows Server 2008 SP2,
- Windows 7,
- Windows Server 2008 R2.
Более подробную информацию можно найти на сайте корпорации Microsoft.
Примечание. Бесплатную версию Microsoft SQL Server 2008 R2 Express Edition можно скачать на сайте корпорации Microsoft: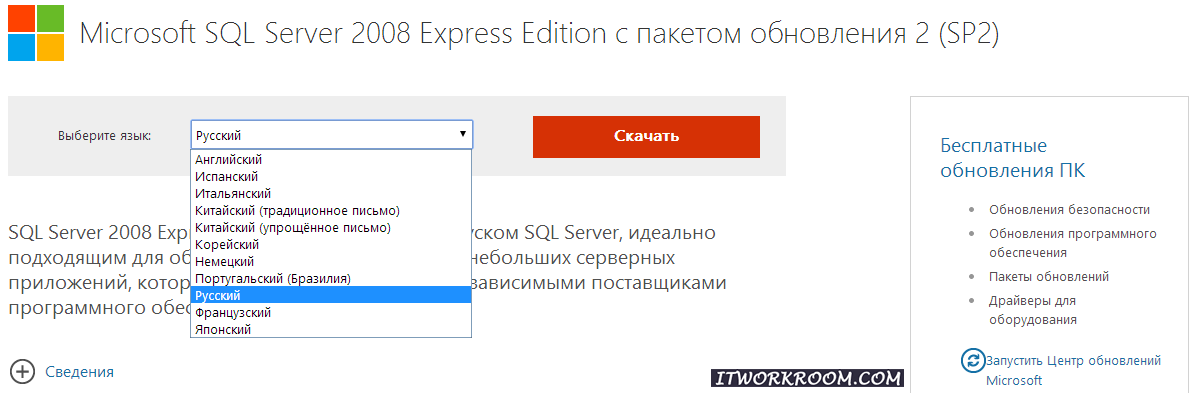
- SQLEXPRADV_x64_RUS.exe – для 64-разрядных ОС;
- SQLEXPRADV_x86_RUS.exe – для 32-разрядных ОС или установки в режиме WOW64.
Установка Microsoft SQL Server 2008/2008 R2
Запустить программу-установщик с правами администратора на данном компьютере.
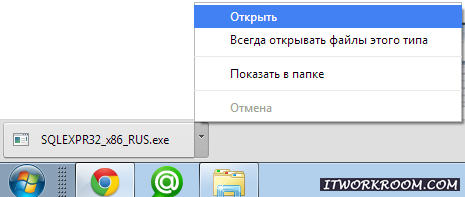
В разделе «Планирование» нажать пункт «Средство проверки конфигурации»:
Нажать кнопку «Показать подробности» и убедиться, что все проверки успешно пройдены. Если будут обнаружены какие-то проблемы, то необходимо их устранить и запустить повторную проверку кнопкой «Включить заново». Затем закрыть данное окно кнопкой «ОК»:
Нажать на раздел «Установка» и затем пункт «Новая установка изолированного SQL Server или добавление компонентов»:
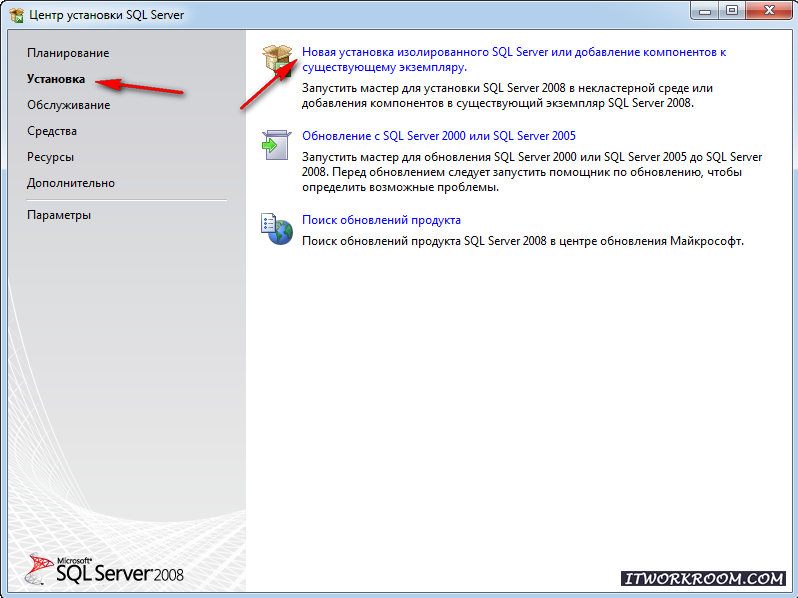
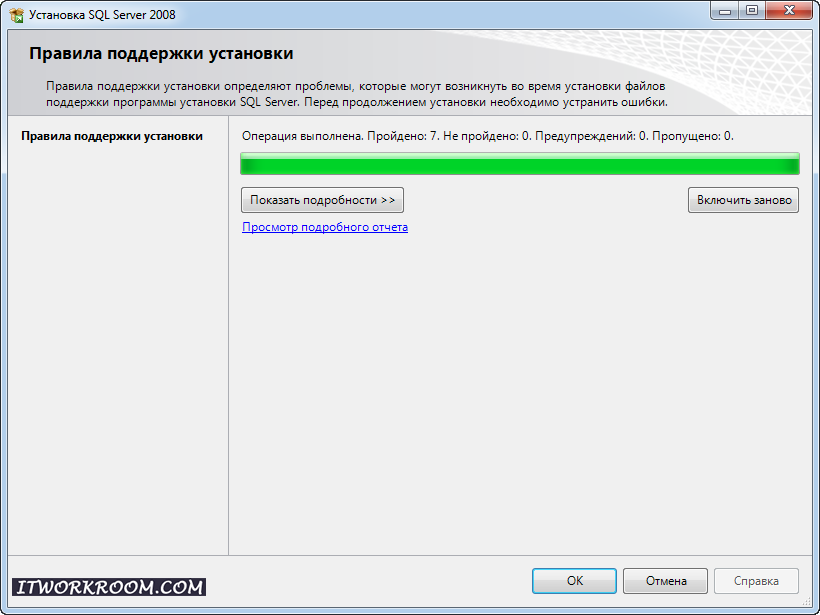
Нажать кнопку «Показать подробности» и убедиться, что все проверки успешно пройдены. Если будут обнаружены какие-то проблемы, то необходимо их устранить и запустить повторную проверку кнопкой «Включить заново». Затем нажать кнопку «ОК»: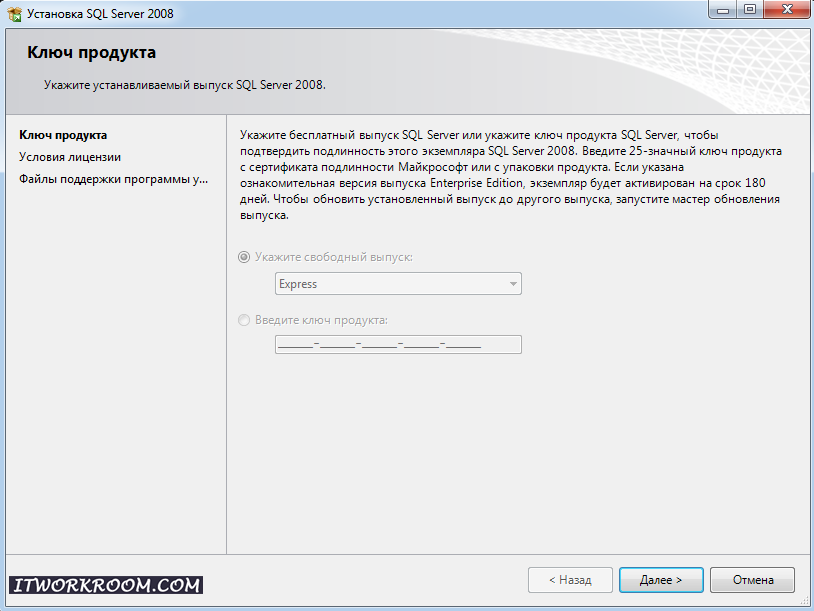
Прочитать лицензию, установить галочку «Я принимаю условия» и нажать кнопку «Далее»:
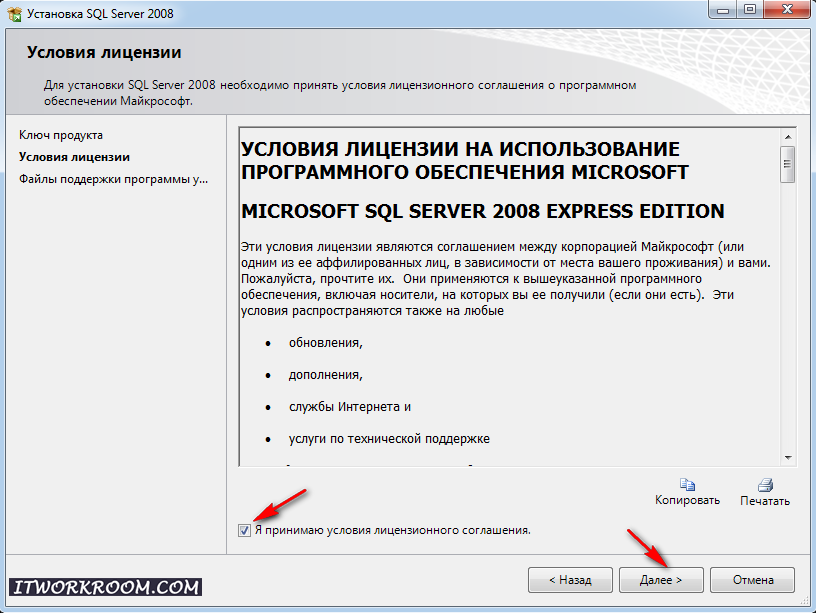 Выбрать компоненты для установки (рекомендуется воспользоваться кнопкой «Выделить все»), и нажать кнопку «Далее»
Выбрать компоненты для установки (рекомендуется воспользоваться кнопкой «Выделить все»), и нажать кнопку «Далее»
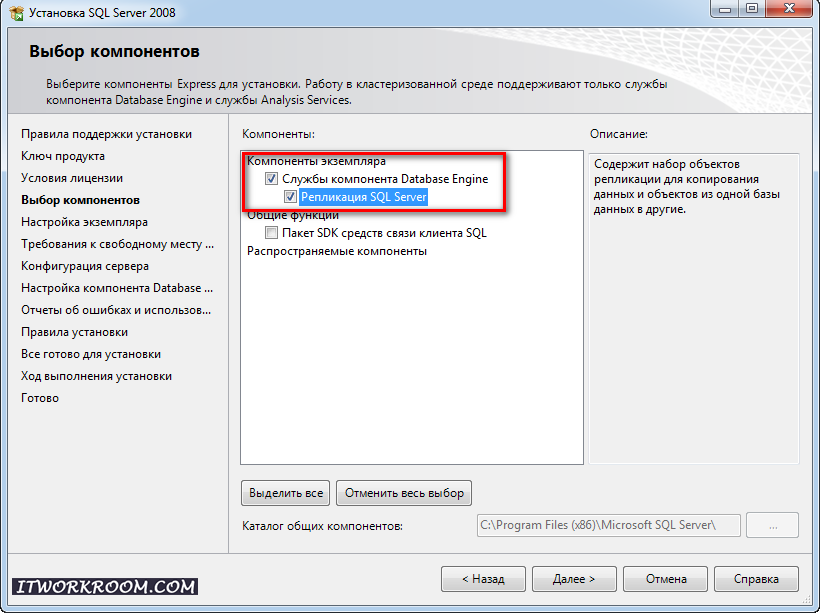 Сводка по использованию диска:
Сводка по использованию диска: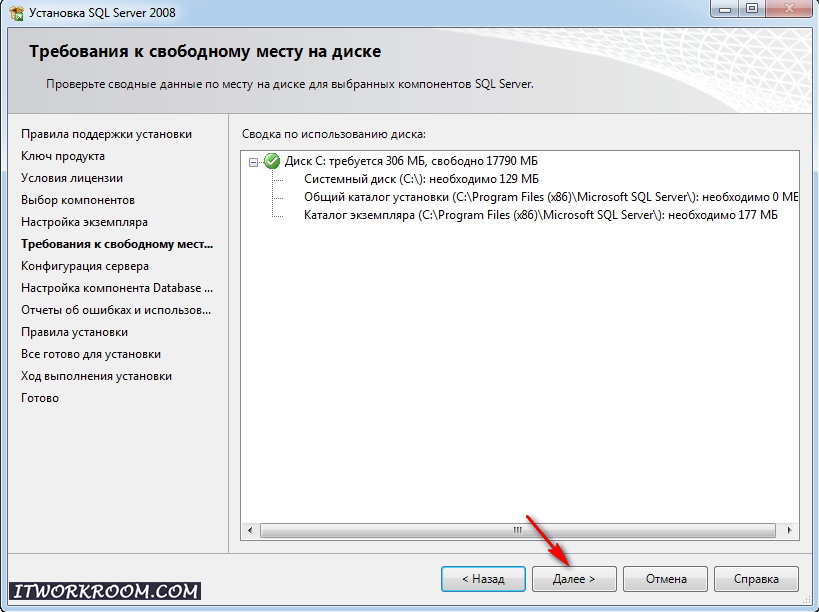 Выбор учетной записи, под котором будет запущен экземпляр sql. Если Вы хотите использовать «SQL Server Agent» (встроенный планировщик заданий, в бесплатную версию не входит) для выполнения регулярного резервного копирования файлов БД на другой компьютер в своей локальной сети (рекомендуется) и Ваша сеть построена с использованием домена Windows NT, то необходимо завести в Вашем домене отдельную учетную запись для SQL Server Agent и предоставить ей права на соответствующие ресурсы (более подробную информацию можно найти в справочной системе SQL Server). При такой конфигурации, в этом окне необходимо в поля «Имя учетной записи» и «Пароль» ввести имя созданной учетной записи (вида ДОМЕН\ИМЯ) и ее пароль, как минимум для службы «SQL Server Agent».
Выбор учетной записи, под котором будет запущен экземпляр sql. Если Вы хотите использовать «SQL Server Agent» (встроенный планировщик заданий, в бесплатную версию не входит) для выполнения регулярного резервного копирования файлов БД на другой компьютер в своей локальной сети (рекомендуется) и Ваша сеть построена с использованием домена Windows NT, то необходимо завести в Вашем домене отдельную учетную запись для SQL Server Agent и предоставить ей права на соответствующие ресурсы (более подробную информацию можно найти в справочной системе SQL Server). При такой конфигурации, в этом окне необходимо в поля «Имя учетной записи» и «Пароль» ввести имя созданной учетной записи (вида ДОМЕН\ИМЯ) и ее пароль, как минимум для службы «SQL Server Agent».
Выбрать опцию «Смешанный режим» и задать пароль для встроенной учетной записи администратора «sa» (эта учетная запись обладает максимальными правами доступа ко всем функциям и объектам на SQL-сервере). Дополнительно можно указать учетные записи пользователей Windows или целые группы пользователей Windows, которые должны обладать максимальными правами доступа к SQL Server (например, встроенную группу «Администраторы»). Затем перейти на закладку «Каталоги данных»:
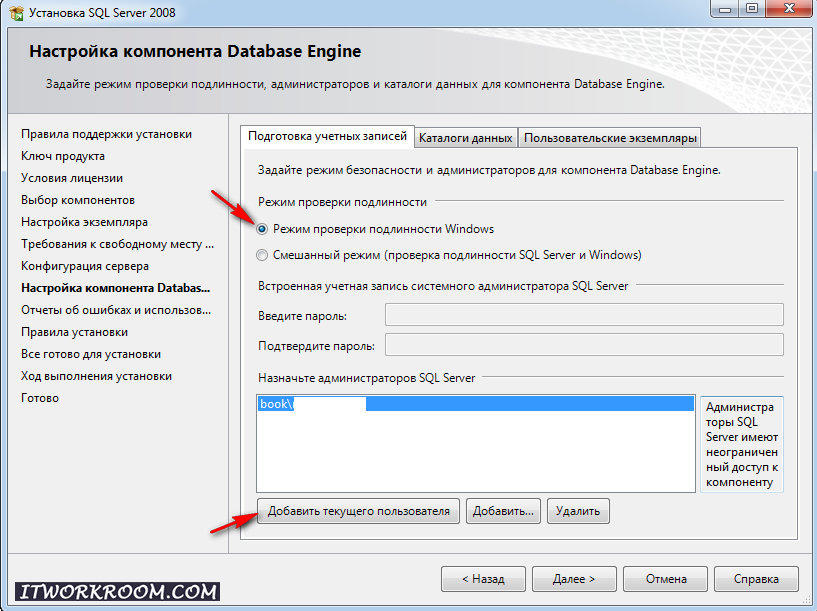 В поле «Корневой каталог данных» ввести путь к папке, где будут размещаться файлы баз данных (рекомендуется использовать отдельный от ОС физический диск), и нажать кнопку «Далее»:
В поле «Корневой каталог данных» ввести путь к папке, где будут размещаться файлы баз данных (рекомендуется использовать отдельный от ОС физический диск), и нажать кнопку «Далее»:
Свод настроек перед установкой, нажать кнопку установить: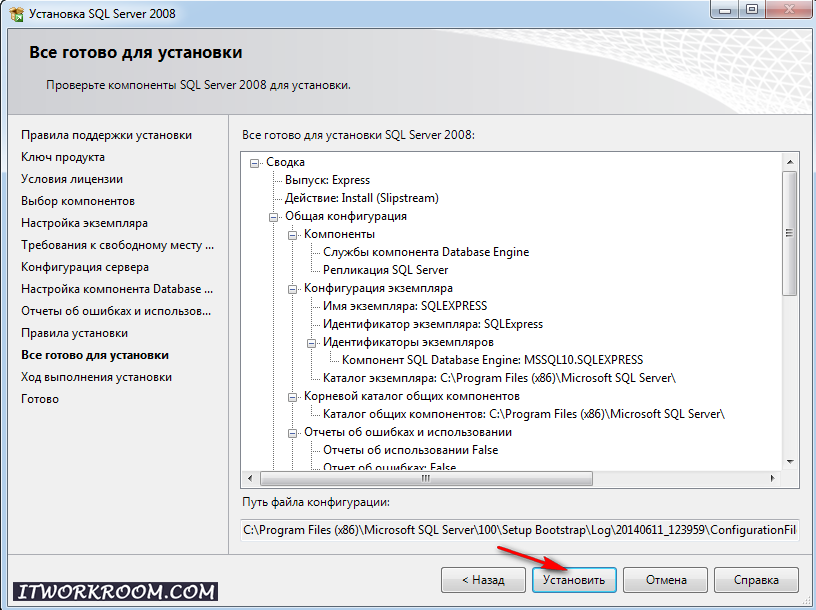
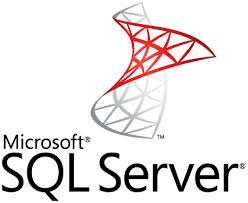
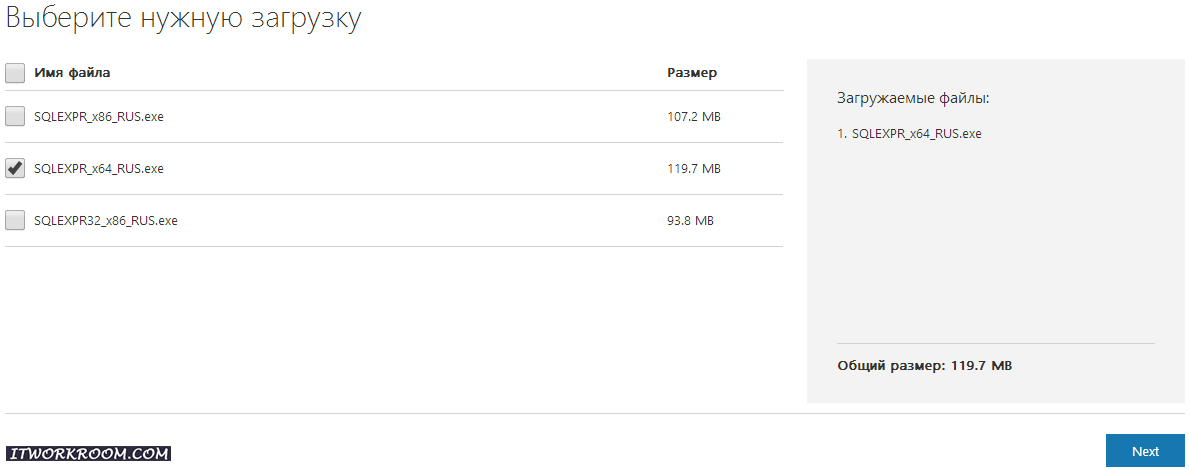
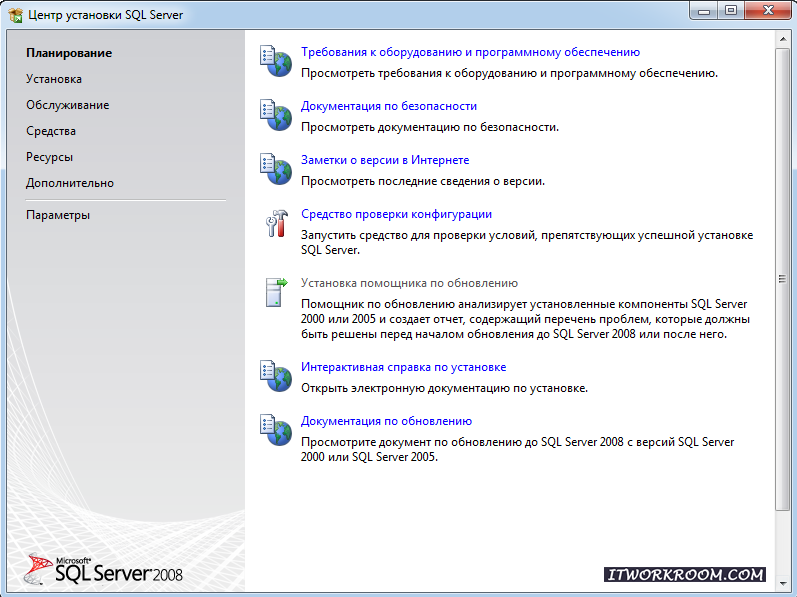
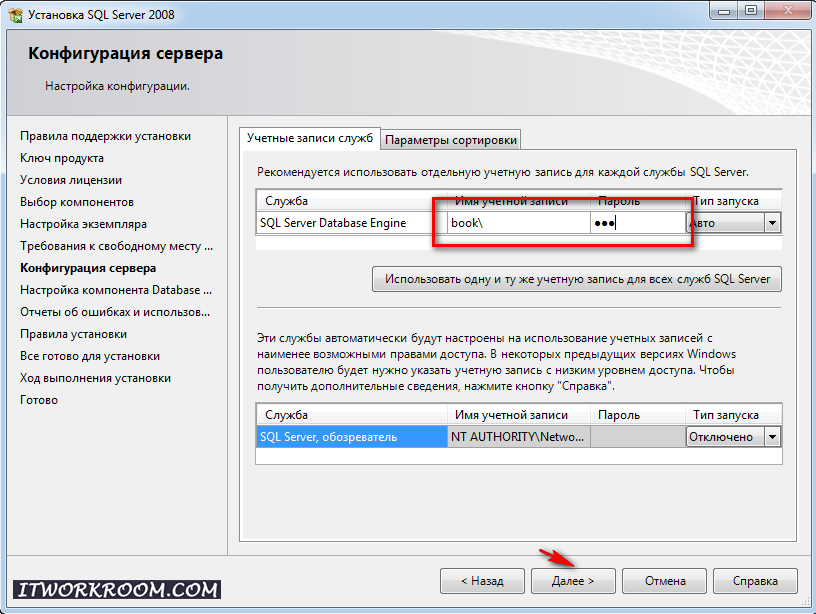
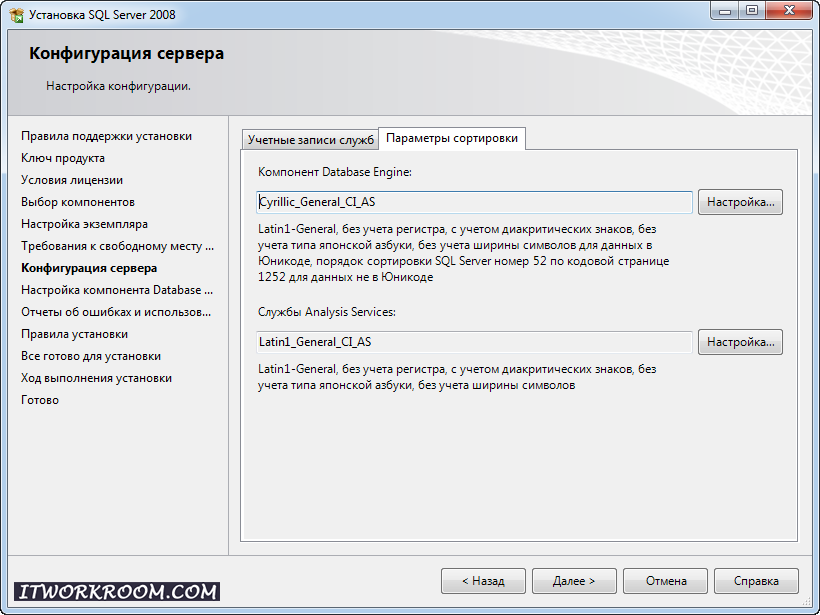
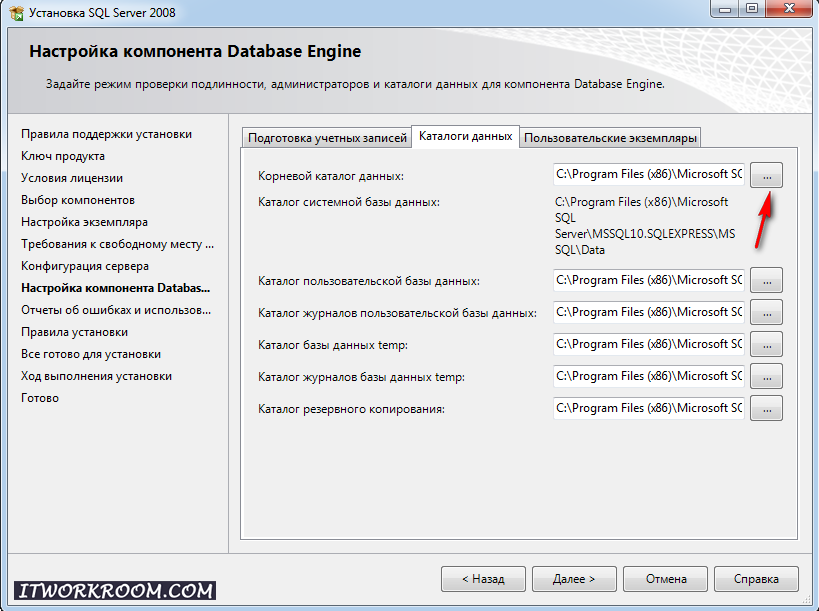
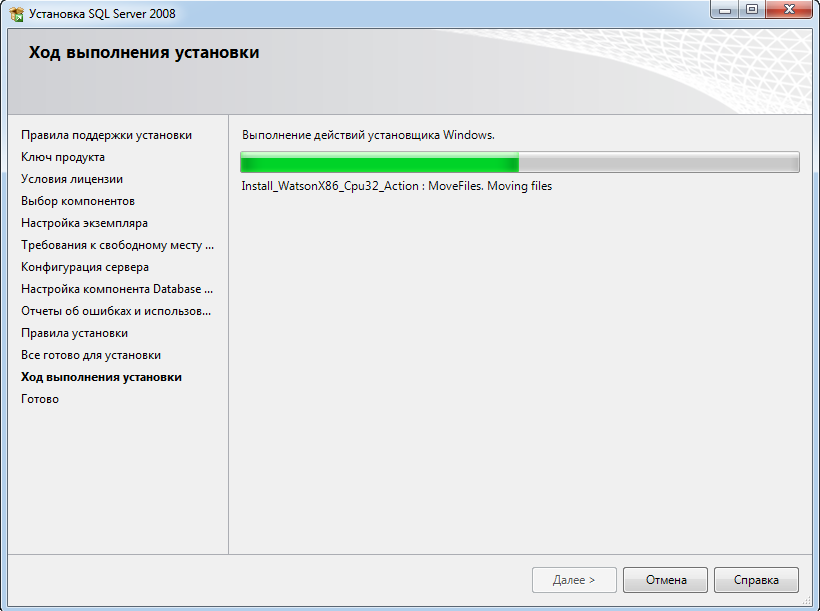
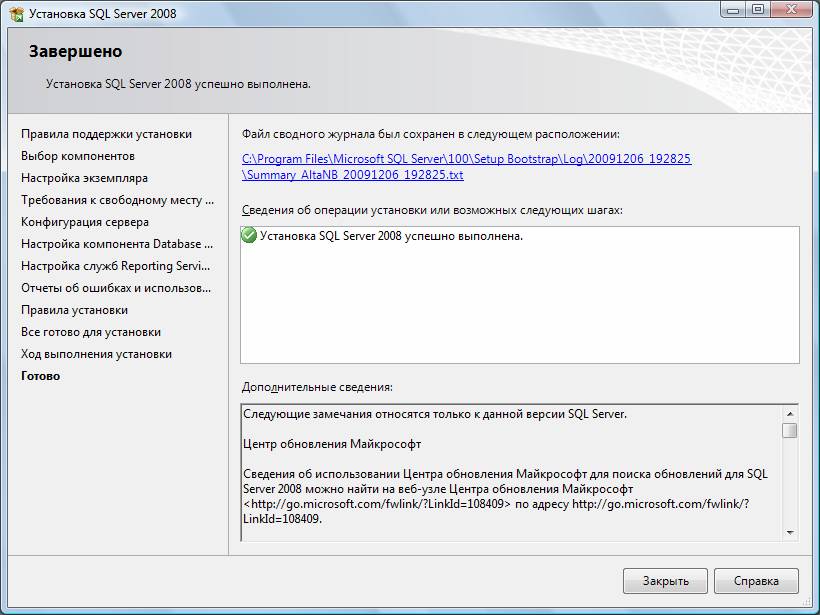
0