Инструкция по установке JaCarta ГОСТ в связке с SecretNet 7
Инструкция по установке JaCarta ГОСТ в связке с SecretNet 7
Краткое содержание инструкции:
- Установка ПО Единый клиент JaCarta
- Особенности установки ПО Единый клиент JaCarta с установленным антивирусом Dr.web
- Первичная инициализация токена JaCarta
- Настройка SecretNet для установки параметров идентификации и аутентификации пользователя.
- Проверка работы токена JaCarta и работы политики безопасности
- Установка ПО Единый клиент JaCarta
Чтобы установить Единый Клиент JaCarta выполните следующие действия:
- В зависимости от разрядности операционной системы (далее ОС) запустите нужный файл установки. «JaCartaUnifiedClient_x.x.xx.xxx_win-x86_ru-Ru.msi» — пакет установки для 32-разрядных ОС, «JaCartaUnifiedClient_x.x.xx.xxx_win-x64_ru-Ru.msi» — пакет установки для 64-разрядных ОС. Будет запущен мастера установки Единого Клиента JaCarta.
- Нажмите далее.
- Примите условия лицензионного соглашения и нажмите далее.
- Выберите вид установки: Стандартная
- Нажмите установить
- Нажмите Готово.
- Перезагрузите компьютер, если отобразится соответствующее предупреждение.
- Особенности установки ПО Единый клиент JaCarta с установленным антивирусом Dr.web
Если установка ПО Единый Клиент JaCarta происходит на компьютере с установленным антивирусом Dr.Web, то перед установкой ПО Единый Клиент JaCarta необходимо выполнить следующие действия:
- Запустите SpIDer Agent, нажав значок на панели задач в области уведомлений.
- Разблокировать SpIDer Agent для внесения изменений нажав кнопку «замок»
- В появившемся окне нажать значок «Настройки»
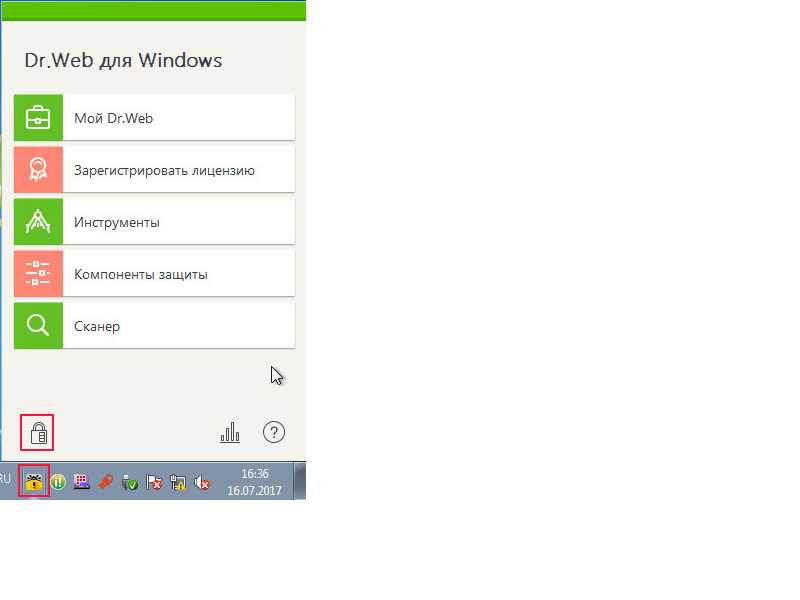
- В появившемся окне выбрать опцию Компоненты защиты
- В появившемся окне выбрать опцию «Превентивная защита» и установить параметр «Разрешать» в соответствии с рисунком ниже:
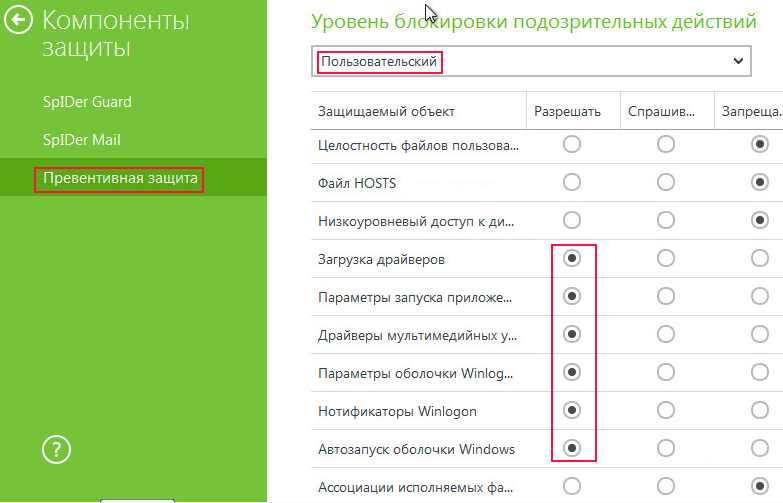
- Первичная инициализация токена JaCarta
- Запустите ПО Единый клиент JaCarta
- Предъявите (подключите к usb порту) токен JaCarta
- Переключитесь в режим администрирования, нажав в нижнем левом углу ссылку окна «Переключиться в режим администрирования»
- Перейдите на вкладку «ГОСТ» и нажмите «Инициализировать»
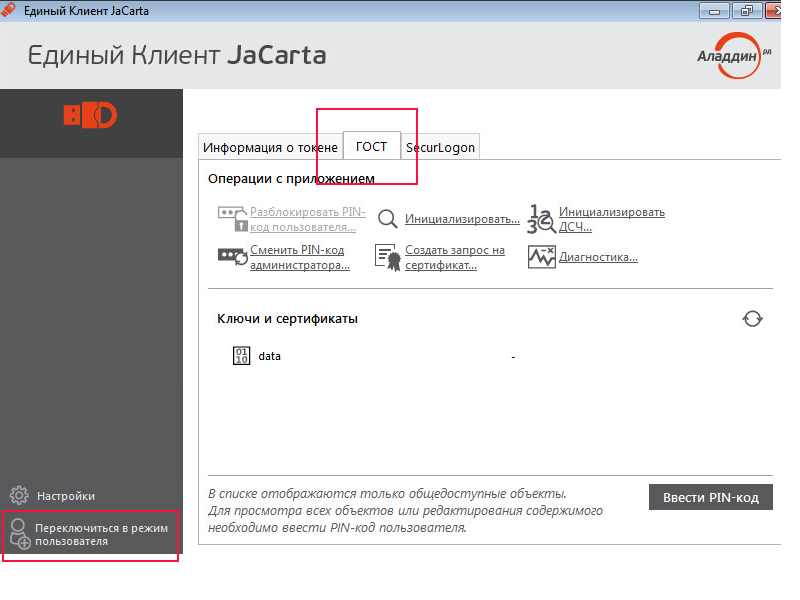
- Введите pin-код администратора «1234567890»
- Введите «Имя токена» «1234567890»
- Поставьте галку на «Установить pin-код пользователя»
- Введите pin-код пользователя «1234567890» дважды.
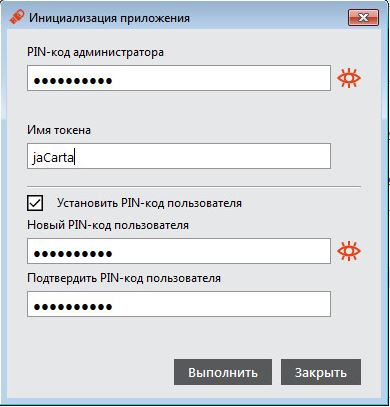
- В окне предупреждения об очистке токена нажмите «Продолжить», далее должно появиться уведомление «Приложение успешно проинициализировано».
- Настройка SecretNet для установки параметров идентификации и аутентификации пользователя.
Подразумевается, что СЗИ Secret Net установлен в систему, и заведены необходимые пользователи.
Чтобы инициализировать токен средствами СЗИ выполните следующие действия:
- Запустите оснастку «Управление компьютером» (Win+R –> compmgmt.msc).
- Зайдите в раздел «локальные пользователи»: Управление компьютером-> Служебные программы -> Локальные пользователи -> Пользователи.
- Выберите нужного пользователя.
- Перейдите в свойства выбранного пользователя: Нажмите правой кнопкой мыши -> Свойства
- Перейдите на вкладку «Secret Net 7» в разделе «Идентификатор»
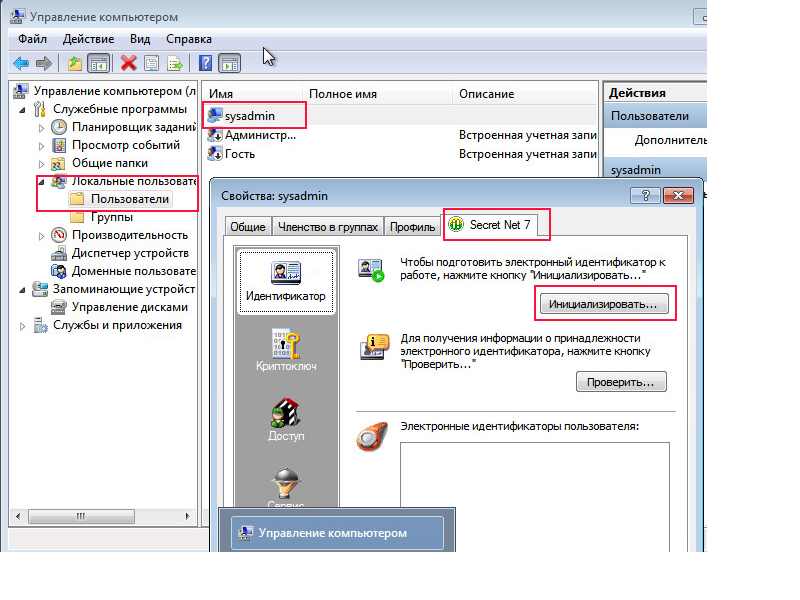
- Нажмите кнопку «Инициализировать…» -> предъявите (подключите к usb порту) токен JaCarta -> подождите пока появиться идентификатор в списке (не более 1 мин)
- Нажмите «ОК»
- После того как статус перейдет в состояние обработан, нажмите кнопку «закрыть».
- На той же форме нажмите кнопку «Добавить» -> Откроется «Мастер присвоения персональных идентификаторов»
- Проставьте все галки:
Включить режим хранения пароля;
Записать пароль в идентификатор;
Записать в идентификатор закрытый ключ пользователя.
- Нажмите «Далее»
- Введите пароль пользователя и нажмите «ОК»
- При смене статуса – Ввод пароля пользователя на «выполнено», нажмите «Далее».
- При появлении идентификатора в списке нажмите «ОК»
- После того как статус перейдет в состояние обработан, нажмите кнопку «закрыть».
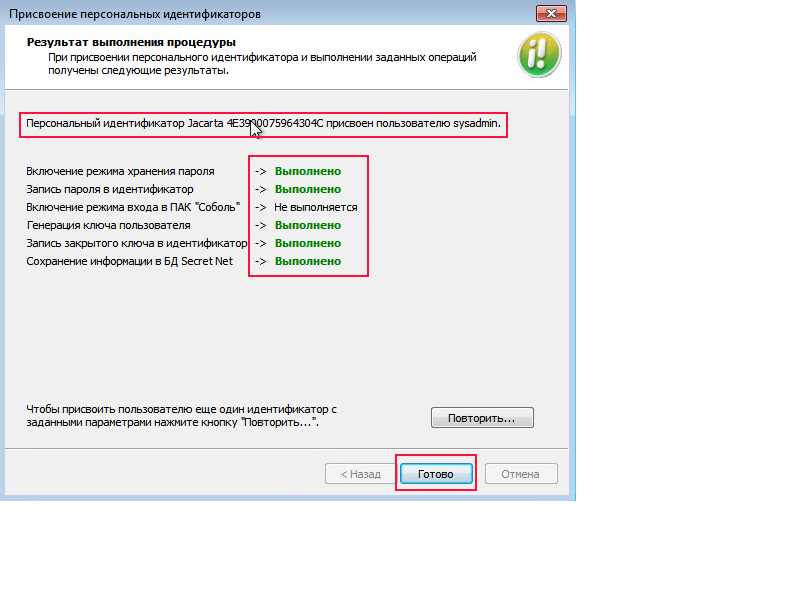
- Результатом будет идентификатор присвоенные пользователю:
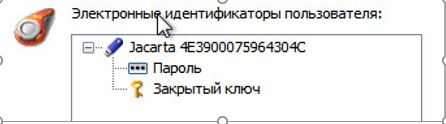
Чтобы настроить параметры идентификации и аутентификации пользователя, выполните следующие действия:
Запустите «Локальную политику безопасности»: Пуск -> Код безопасности -> Secret net -> Локальная политика безопасности -> Параметры Secret Net -> Настройки подсистем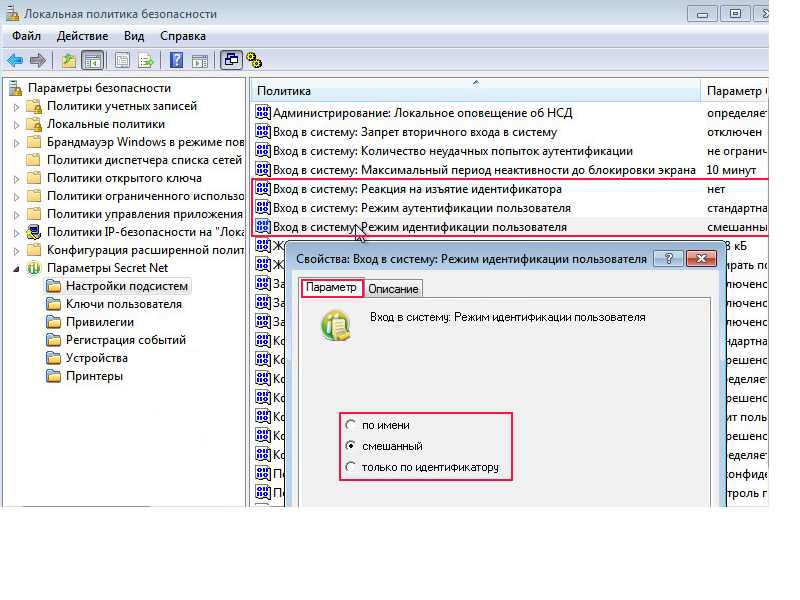
Настройте параметры политик входа в систему согласно требованиям:
| Политика | Возможные значения параметров |
| Реакция на изъятие идентификатора | Нет |
| Блокировать станцию при изъятии USB идентификатора | |
| Блокировать станцию при изъятии любого идентификатора | |
| Режим аутентификации пользователя | Стандартная аутентификация |
| Усиленная аутентификация по ключу | |
| Усиленная аутентификация по паролю | |
| Режим идентификации пользователя | По имени |
| Смешанный | |
| Только по идентификатору |
- Проверка работы токена JaCarta и работы политики безопасности
Для проверки работы токена JaCarta выполните следующие действия:
- измените «Режим идентификации пользователя» на «Смешанный», способом описанном в пункте 3.
- перезагрузите компьютер
- предъявите (подключите к usb порту) токен JaCarta
Если удалось войти в ОС без ручного ввода пароля, то проверка работы механизмов идентификации и аутентификации успешен.

0