Если пропала языковая панель в Windows 7
В статье показано как вернуть языковую панель в Windows 7, если она пропала.
Вообще, эта ситуация довольно странная. У меня несколько раз пропадала языковая панель в Windows, но чтобы разобраться как ее восстановить, потребовалось время. Но почему она пропадает, для меня до сих пор остается загадкой. Тем не менее, если мы сможем исправить данную ситуацию, то причину ее возникновения знать не обязательно.
Итак, представим что у нас волшебным образом пропала языковая панель.
1. Первым делом проверяем Планировщик заданий. Именно он запускает утилиту ctfmon.exe, которая отвечает за языковую панель в Windows 7. Тип запуска у Планировщика заданий должен быть Автоматически. Теперь о том, как это сделать.
Нажимаем Пуск и щелкаем правой кнопкой на пункте Компьютер. В контекстном меню выбираем Управление.
В открывшемся окне слева находим пункт Службы и приложения/Службы. В списке служб справа находим Планировщик заданий, щелкаем по нему правой кнопкой мыши и выбираем Свойства.
Там, на вкладке Общие проверяем тип запуска — должно быть Автоматически.
2. Второй способ. Нажимаем Пуск/Панель управления.
Выбираем пункт Язык и региональные стандарты.
В появившемся окне выбираем вкладку Языки и клавиатуры. Там нажимаем кнопку Изменить клавиатуру.
На вкладке Общие обратите внимание на следующее — должны присутствовать две раскладки клавиатуры — Русская и Английская. Только так языковая панель будет работать. Если какой-то из раскладок нет, то нажмите кнопку Добавить и выберите недостающую.
Далее переходим на вкладку Языковая панель. Ставим галочки как на скриншоте.
3. И последний способ. Если не помогли два предыдущих, то делаем следующее. Создаем файл с расширением .reg, который вносит информацию в реестр. Для этого с помощью любого текстового редактора, например блокнота, создаем документ и вносим туда следующий текст:
Windows Registry Editor Version 5.00
[HKEY_CURRENT_USER\Software\Microsoft\Windows\CurrentVersion\Run]
«ctfmon.exe»=»C:\\Windows\\System32\\ctfmon.exe»
Далее сохраняем файл с расширением .reg, например так: file.reg.
После этого необходимо запустить полученный файл. Данные будут внесены в реестр. Изменения вступят в силу после перезагрузки компьютера.

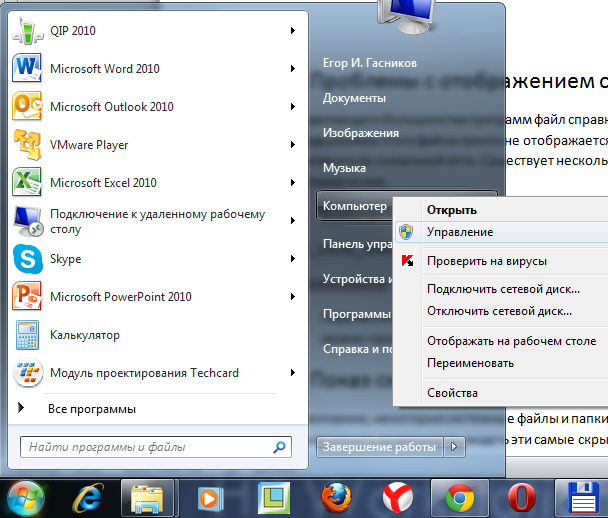
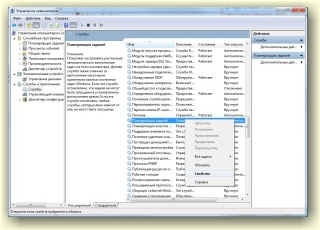
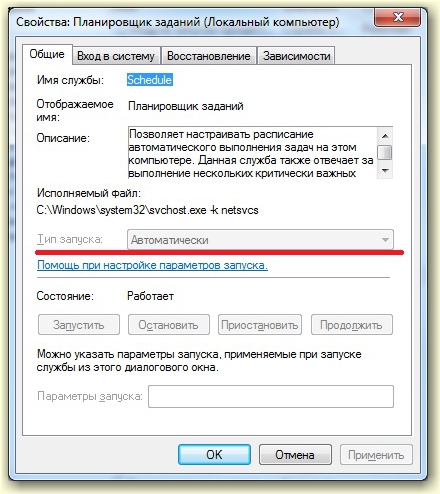
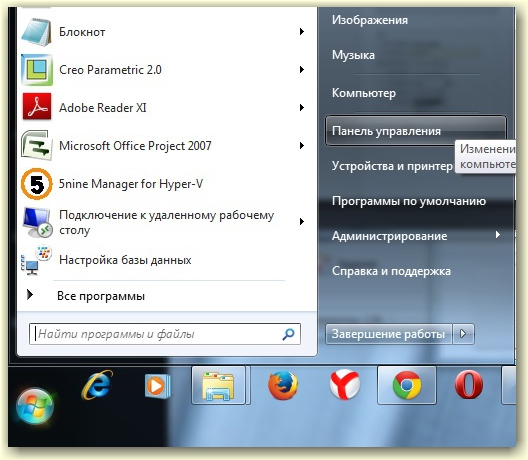
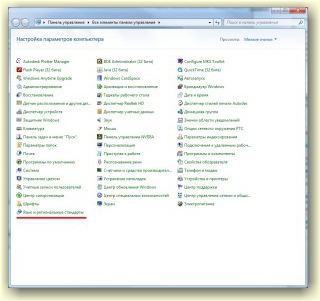
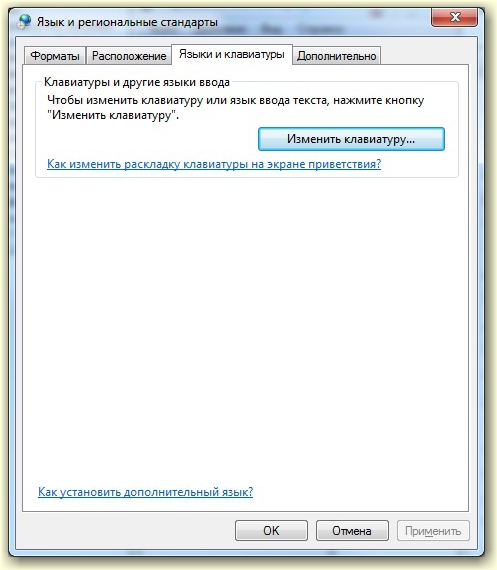
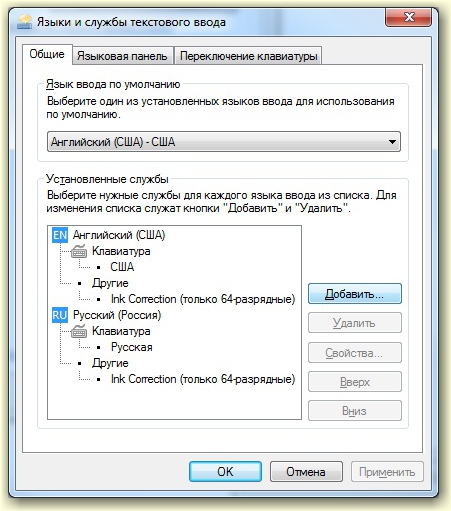
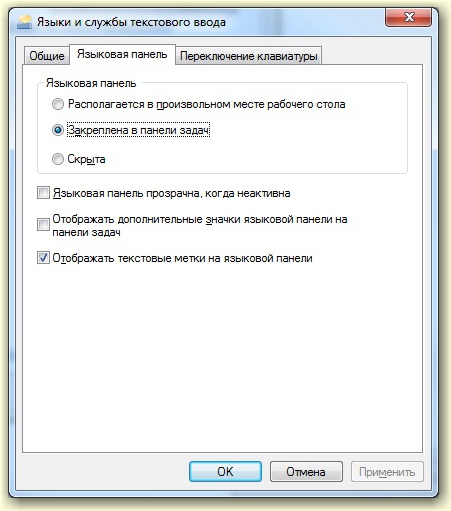
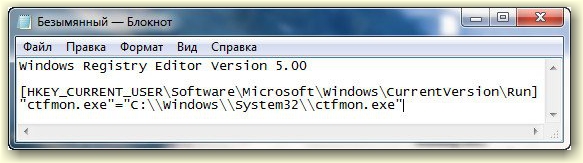
0