Создание образа системы в Windows 8
Создание образа системы в Windows 8
Одной из возможностей резервного копирования в Windows 8 является создание архивного образа системы, с помощью которого можно восстановить операционную систему даже в случае ее полной неработоспособности. Технология эта пришла из Windows 7 и на замену ей в восьмерке появились новые функции Reset и Refresh. Тем не менее функционал полностью рабочий и вполне может использоваться для аварийного восстановления в Windows 8 и 8.1.
Создание образа системы
Для создания образа системы надо зайти в панель управления, перейти в раздел «Восстановление файлов Windows 7» и нажать на ссылку «Создание образа системы».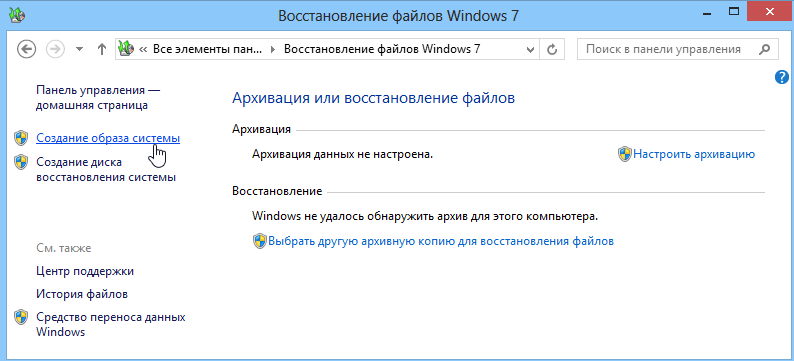
В открывшемся окне надо решить, куда сохранять образ системы. Мы можем выбрать один из трех вариантов:
1) Сохранение на жесткий диск — для хранения образа системы можно указать любой раздел (кроме системного) внутреннего или внешнего жесткого диска. Не рекомендуется (хотя и допускается) хранить образ на не системном разделе диска, на котором установлена ОС, т.к. при выходе из строя диска вы потеряете и систему и резервную копию;
2) На DVD-дисках — можно указать запись образа сразу на DVD-диск. Возможность, на мой взгляд, чисто теоретическая, с учетом того, что свежеустановленная Windows 8 безо всяких программ занимает около 10 Гб, а стандартный двухслойный DVD имеет емкость всего 8,5 Гб;
3) В сетевую папку — есть возможность указать сохранение бэкапа в сетевой папке. В этом случае надо будет ввести сетевой путь и указать учетные данные пользователя, имеющего право записи в эту папку.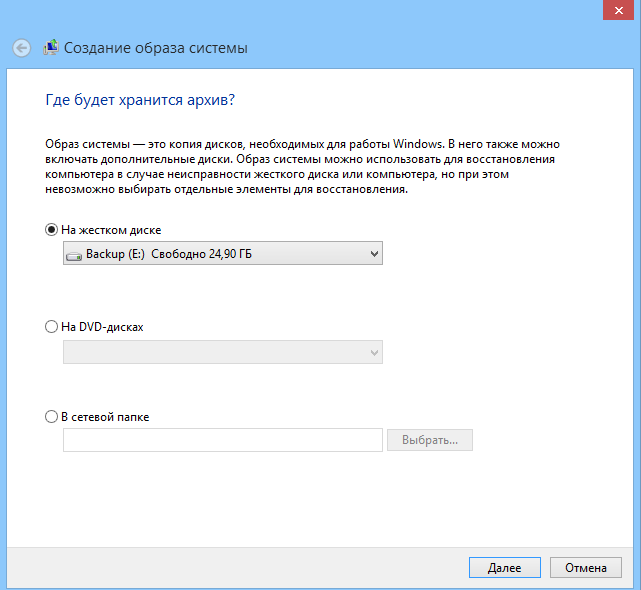
На следующем шаге мы можем выбрать разделы, которые будут включены в образ. Системный раздел и раздел, на котором расположен загрузчик Windows, включаются в образ по умолчанию. Если в системе есть другие разделы, их можно выбрать в этом окне. Определившись с выбором разделов, жмем кнопку «Архивировать».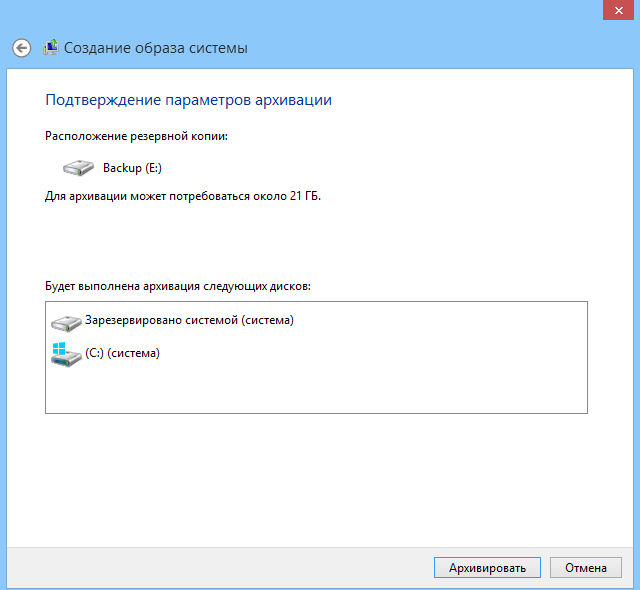
И ожидаем окончания архивации.
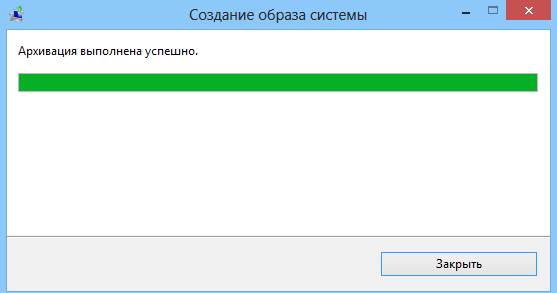
Для создания образа системы можно воспользоваться утилитой командной строки Wbadmin. Для создания образа системы на диске E: надо открыть командную консоль (с правами администратора) и выполнить команду:
Wbadmin start backup -backupTarget:E: -allCritical -quiet
Параметр -allCritical указывает, что в образ надо включить все критически важные разделы, на которых находятся системные файлы и компоненты. Обычно это системный диск и скрытый загрузочный раздел. Параметр -quiet задает выполнение команды в тихом режиме, без участия пользователя.
Если вы захотите включить в образ другие разделы кроме системного (напр. диски D: и H:), то их нужно указать с помощью ключа -Include, перечислив через запятую:
Wbadmin start backup -backupTarget:E: -Include:D:,H: -allCritical -quiet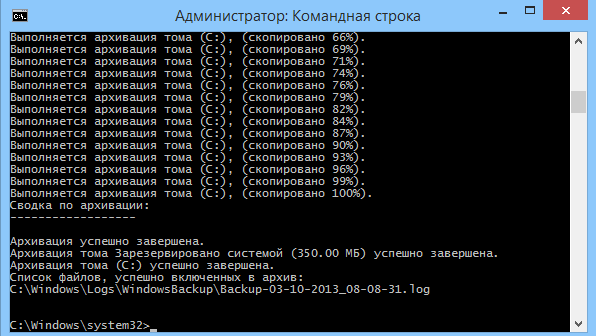
В зависимости от объема данных и производительности дисковой подсистемы компьютера процесс создания образа системы может занимать от 20-30 минут до нескольких часов. Результат мы можем найти на целевом диске в директории WindowsImageBackup, в папке с именем компьютера.
В резервную копию входят конфигурационные xml-файлы и образа дисков в формате VHDX. Для каждого архивируемого раздела создается свой виртуальный диск, так в моем случае создалось 2 VHDX-файла — один для загрузочного раздела, второй (большего размера) для системного диска C.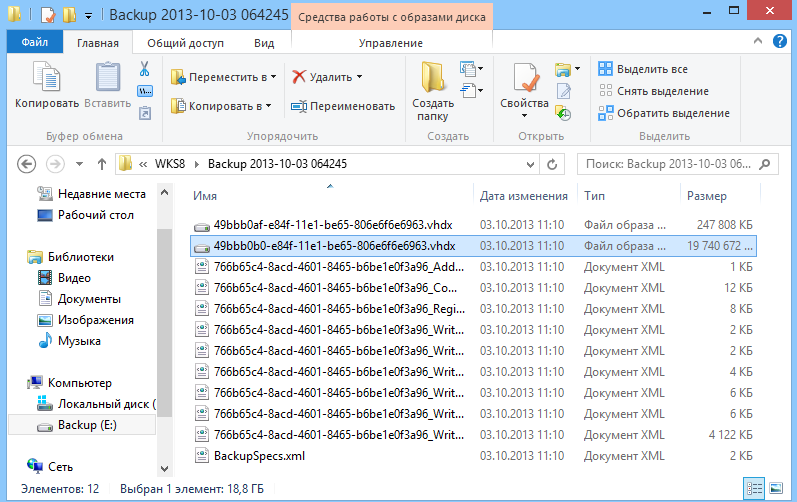
Созданные в процессе создания образа системы виртуальные диски, можно подключить к живой системе.
Восстановление системы из образа
Основное назначение образа системы — аварийное восстановление ОС в том случае, если система полностью неработоспособна либо ее нет совсем, например вышел из строя и заменен жесткий диск. Поэтому при восстановлении нам понадобится загрузочный диск, в качестве которого можно использовать установочный диск Windows 8 либо заранее созданный диск восстановления.
Грузимся с установочного диска и выбираем «Восстановление системы».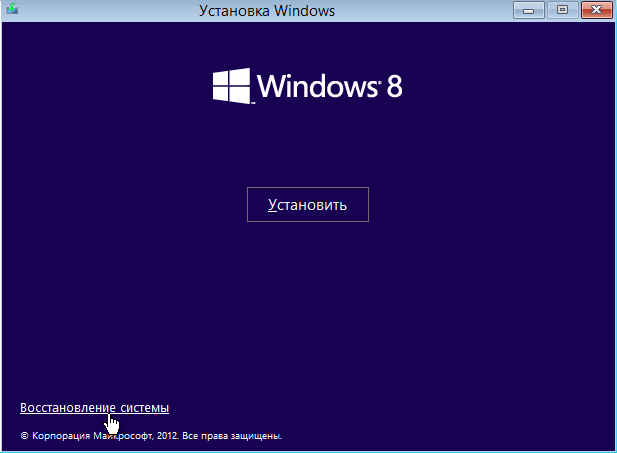
Далее: Диагностика — Дополнительные параметры — Восстановление образа системы.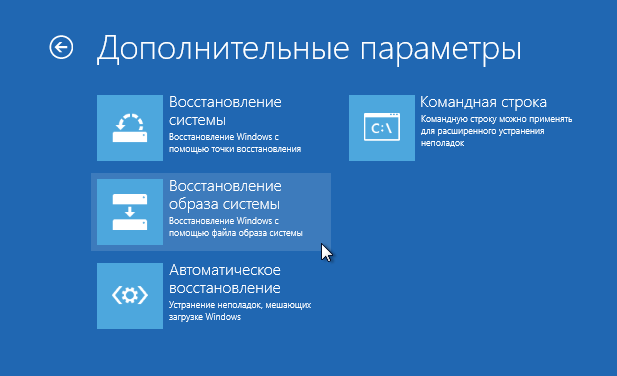
Выбираем ОС, которую надо восстанавливать и запускаем процедуру восстановления. Мастер проверяет все подключенные к компьютеру жесткие диски и находит образ системы, который предлагает использовать для восстановления. Если образ не найден или вы хотите использовать другой образ, например расположенный в сети, то можно указать его расположение вручную.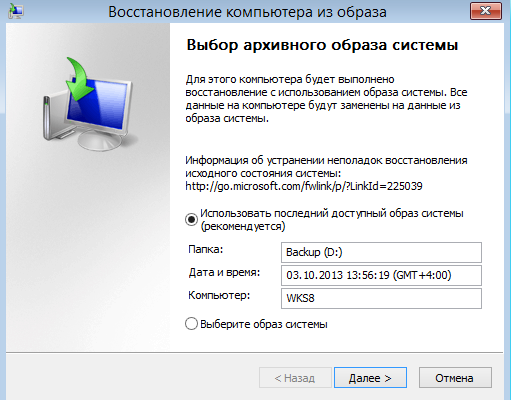
В следующем окне можно настроить дополнительные параметры восстановления и установить необходимые драйвера.
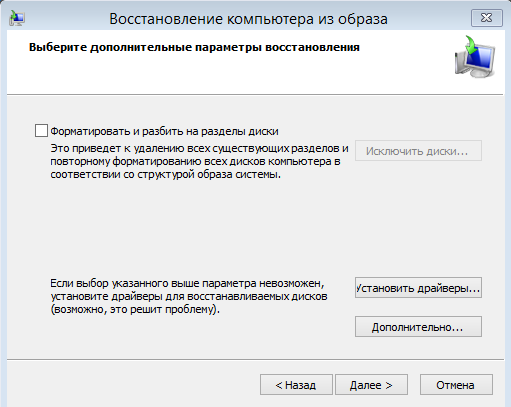
После нажатие кнопки «Готово» запускает процесс восстановления, после окончания которого компьютер загрузится в штатном режиме. При этом все данные на диске будут затерты на данные из образа.
Изменения в Windows 8.1
В Windows 8.1 с архивацией произошли некоторые изменения. Теперь запуск создания образа системы находится в разделе «История файлов», при этом убрана возможность настроить резервное копирование по расписанию. Таким образом Microsoft тонко намекает, что образ системы предназначен исключительно для аварийного восстановления, а для регулярной архивации файлов надо иcиспользовать механизм File History.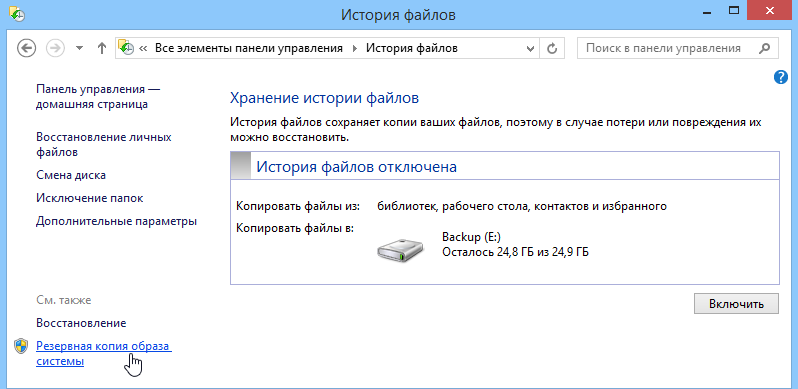
Заключение
• Диск, на который сохраняется образ системы, должен быть отформатирован в NTFS;
• Windows хранит только самую последнюю версию образа системы, поэтому если в указанном расположении хранится более ранний архив, то он будет перезаписан. Если вы хотите хранить несколько различных образов, то предыдущие надо перенести в другое расположение;
• При восстановлении разрядность установочного диска (или диска восстановления) должна совпадать с разрядностью образа. Восстановить образ 64-разрядной Windows, используя установочный диск с 32-разрядной Windows невозможно, и наоборот.
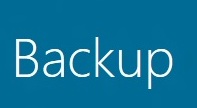
0