Category Archives: Виртуализация
В Hyper-V есть полноценная служба управления образами Image Management Service, которую можно вызвать из сценариев, программ и кода, чтобы выполнить операции подключения и отключения. Компания Microsoft предоставляет сценарий для подключения VHD-файлов и другой сценарий — для их отключения. Мною подготовлены гораздо более простые сценарии, чем у компании Microsoft. Эти сценарии Windows Management Instrumentation (WMI) не столь полнофункциональны, как у Microsoft, но пригодны для выполнения задачи. Сохраните приведенный ниже сценарий подключения с именем vhdmount.vbs. Option Explicit
Dim objWMIService, objVHDService, strComputer, strVHDFile strComputer =».»
If Wscript.Arguments.Count < 1 Then
Wscript.Echo «Arguments required. For example:» & vbCrLf &
«cscript vhdmount.vbs disk.vhd»
Wscript.Quit (0)
End If
strVHDFile = Wscript.Arguments (0)
Set objWMIService = GetObject («winmgmts:\\» & strComputer &
«\root\virtualization»)
Set objVHDService = objWMIService.ExecQuery («SELECT * FROM MsvmJmageManagementService»).ltemlndex (0) objVHDService.Mount (strVHDFile) Убедитесь, что при запуске команды файл VHD не используется виртуальной машиной. VHD можно подключить с помощью следующей команды:
D:\projectsWBScri pts>cscript vhdmount.vbs d:\virtuals\demo1\demo1 .vhd
Затем нужно перевести диск в активный режим с помощью оснастки Disk Management консоли Microsoft Management Console (MMC). После этого диску будет назначен символ. VHD можно отключить с помощью следующего сценария. Сохраните его с именем vhdunmount.vbs. Option Explicit
Dim objWMIService, objVHDService, strComputer, strVHDFile strComputer =».»
If Wscript.Arguments.Count < 1 Then
Wscript.Echo «Arguments required. For example:» & vbCrLf &
«cscript vhdmount.vbs disk.vhd»
Wscript.Quit (0)
End If
strVHDFile = Wscript.Arguments (0)
Set objWMIService = GetObject («winmgmts:\\» & strComputer &
«\root\virtualization»)
Set objVHDService = objWMIService.ExecQuery («SELECT * FROM Msvm_lmageManagementService»).ltemlndex (0) objVHDService.Unmount (strVHDFile) Чтобы выполнить сценарий и отключить VHD, запустите следующую команду: D:\projects\VBScripts>cscript vhdunmount.vbs d:\virtuals\demo1\demo1 .vhd
Джон Сэвилл
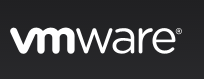
Как и в предыдущих релизах, в версии vSphere 6.7, компания
VMware предоставляет бесплатную версию Hypervisor ESXi. Бесплатный и бессрочный лицензионный ключ генерируется индивидуально, на сайте VMware. Бинарные файлы вы получите в оригинале, т.е. такие же как коммерческой версии, единственно с программными ограничениями.
Технические характеристики и ограничения
- Нет коммерческой поддержки (только поддержка сообщества)
- Бесплатная версия ESXi не может быть добавлена в vCenter Server
- Некоторые функции API отсутствуют
- Нет физических ограничений процессора
- Количество логических процессоров на хост: 480
- Максимальное количество виртуальных ЦП на виртуальную машину: 8
| AAM | Automated Availability Manager (aka VMware HA since v 4.1) |
| ADM | Application Discover Manager |
| ALUA | Asymmetric Logical Unit Access |
| APD | All Paths Down |
| APM | Application Performance Manager |
| CBM | Chargeback Manager |
| CBRC | Content Based Read Cache |
| CF | Cloud Foundry (далее…) |
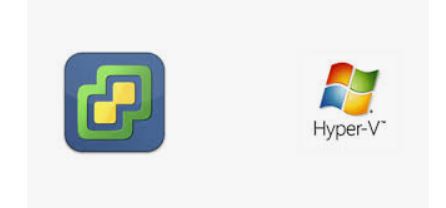
Как запустить Hyper-V внутри гипервизора ESXi
Иногда возникает необходимость в тестовых условиях проверить работу Hyper-V, например для проверки и тестирования виртуальных Vlan проходящих в транке виртуального коммутатора.
С настройками по умолчанию гипервизор WmWare ESXi не даст этого сделать, ссылаясь на то что процессор не поддерживает инструкции виртуализации, для того чтобы исправить это, необходимо выполнить следующие действия:
Отключение синхронизации времени в Oracle VM VirtualBox
В статье показано как отключить синхронизацию времени виртуальной машины с хостом, под управлением Oracle VM VirtualBox.
Для отключения синхронизации времени:
1. Запустите командный интерпритатор CMD, для этого нажмите одновременно кнопки «Windows»+»R».
2. Перейдите в рабочую папку Oracle VM VirtualBox («C:\Program Files\Oracle\VirtualBox\»), для этого в консоли введите cd C:\Program Files\Oracle\VirtualBox
3. Для отключения синхронизации выполните команду: vboxmanage setextradata «Имя-Виртуальной-машины» «VBoxInternal/Devices/VMMDev/0/Config/GetHostTimeDisabled» «1»

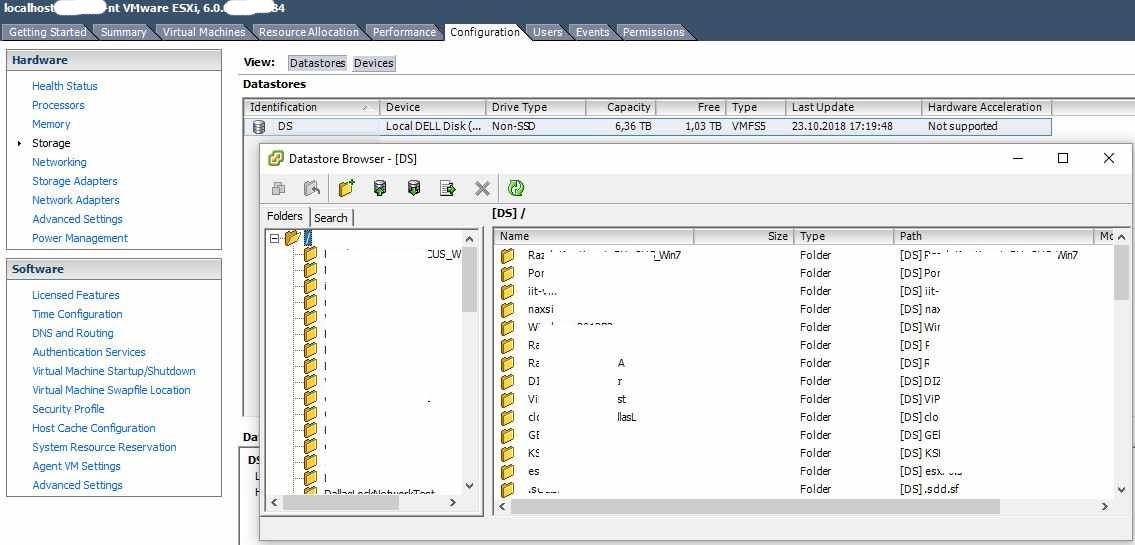

0