Category Archives: Windows
Изменяем принтер по умолчанию в terminal server Win2003 R2
Чтобы изменить принтер по умолчанию, добавьте запись реестра, как показано ниже:
ПРЕДУПРЕЖДЕНИЕ. Неправильное использование редактора реестра может привести к серьезным общесистемным проблемам, которые могут потребовать переустановки Windows NT для их исправления. Microsoft не может гарантировать, что любые проблемы, возникающие в результате использования редактора реестра, могут быть решены. Используйте этот инструмент на свой страх и риск.
Запустите редактор реестра (Regedt32.exe).
В поддереве HKEY_ CURRENT_USER перейдите к следующему подразделу: Программное обеспечение \ Microsoft \ Windows NT \ CurrentVersion \ Windows
Добавьте или отредактируйте следующий раздел реестра: REG_SZ: <строка описания принтера>
Где <строка описания принтера> - это значение, которое будет загружать диспетчер печати, если эта операция была выполнена через диспетчер печати. Он будет напоминать одно из следующего:
\\ SERVER \ HPLASER, winspool, Ne00: или DESKJET, winspool, LPT1:
Ne00 - это сетевой порт и LPT1 - локальный порт.
В некоторых приложениях принтер по умолчанию читается во время запуска приложения, и вам нужно закрыть и перезапустить приложение для нового принтера по умолчанию, который будет показан.
To change the default printer, add the registry entry as shown below:
WARNING: Using Registry Editor incorrectly can cause serious, system-wide problems that may require you to reinstall Windows NT to correct them. Microsoft cannot guarantee that any problems resulting from the use of Registry Editor can be solved. Use this tool at your own risk.
- Start Registry Editor (Regedt32.exe).
- Under the HKEY_ CURRENT_USER subtree, go to the following subkey:Software\Microsoft\Windows NT\CurrentVersion\Windows
- Add or edit the following registry entryDevice:REG_SZ:<printer description string>where <printer description string> is the value that Print Manager would put in if this operation were done through Print Manager. It would resemble one of the following:\\SERVER\HPLASER,winspool,Ne00: or DESKJET,winspool,LPT1:The Ne00 is a network port and LPT1 a local port.
With some applications, the default printer is read at the time the application is started and you will need to close and restart the application for the new default printer to show.
PowerShell. Автоматизация администрирования для Windows
Долгое время визитной карточкой Windows служил графический интерфейс, а желающим поработать в консоли приходилось довольствоваться весьма урезанным функционально cmd.exe. Появление PowerShell с гибким языком сценариев изменило ситуацию к лучшему. Используя его возможности, можно легко выполнить практически любую задачу, возникающую перед администратором. Зачем системному администратору PowerShell?
Если настройку при помощи графических утилит можно назвать наглядной, то консоль вырывается вперед, когда говорят об автоматизации задач и обработке большого количества данных. Ранее админу, чтобы упростить себе работу, необходимо было использовать командные BAT-файлы, VBScript, JavaScript, Windows Script Host, Perl и прочие инструменты, позволяющие управлять системной информацией. Но одни ограничены по возможностям, другие сложны и неудобны, применение третьих (VBScript/JavaScript) может снизить общий уровень безопасности системы. PowerShell (ранее – Monad), вышедший в 2006 году, лишен этих недостатков. Он изначально объектно-ориентирован, вобрал в себя лучшие элементы из Perl, PHP, C# и использует все современные наработки Microsoft (в первую очередь, .NET Framework, объектами которой оперирует совершенно свободно). Результат работы не нужно парсить, чтобы понять, что получилось; его опять можно обработать без какой-либо дополнительной подготовки. Именно поэтому принцип использования PowerShell несколько отличается от привычных Unix интерпретаторов. В оболочку встроено свыше 130 команд, позволяющих получить доступ к любому объекту файловой системы, реестра, сети, Active Directory, а, используя предпочитаемый .NET-язык, можно создавать дополнительные команды. Именно наличие большого количества командлетов (cmdlets — командных модулей, своего рода готовых мини-программ, реализующих отдельные операции) заметно упрощает выполнение часто используемых задач.
(далее…)
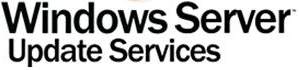
В статье рассмотрен список команд управления Windows Server Update Services (WSUS) & Wuauclt.
Windows Server Update Services (WSUS) — сервер обновлений продуктов Microsoft. Бесплатный программный продукт, который можно скачать с сайта Microsoft. Устанавливается на серверную ОС семейства Windows Server. Синхронизируется с сайтом Microsoft, скачивая обновления, которые могут быть распространены внутри локальной сети, что экономит внешний трафик и позволяет быстрее устанавливать исправления ошибок и уязвимостей, а также позволяет централизованно управлять обновлениями.
Wuauclt — консольная программа для управления сервером обновлений WSUS.
/DetectNow — поиск обновлений
runas /user:admin «wuauclt /detectnow» — поиск обноелений под определенным пользователем
/ReportNow — сформировать отчет
/ShowSettingsDialog — вызывает окно настроек автоматического обновления.
/DemoUI — вызывает значок Security Center в трее.
/v — verbose mode
/vv — very verbose mode (далее…)
Консольные команды Windows «CMD», для запуска в любой версии Windows, достаточно найти файл cmd.exe и запустить его, желательно с административными правами. Также легко запустить так: Пуск -> Выполнить -> cmd.
Итак, можно использовать следующие полезные команды:
tasklist -показывает процессы
taskkill /im процесс.exe /f — убивает процесс
dir — показывает содержимое директории
systeminfo — информация о системе (далее…)
Загрузка рабочего стола по умолчанию в Windows 8
Для этого правой кнопкой мыши кликните на панели задач возле меню «Win» в контекстному меню необходимо выбрать пункт «Свойства»
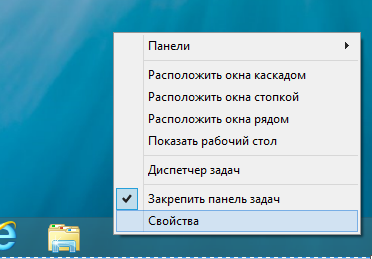 (далее…)
(далее…)

0