Category Archives: IT
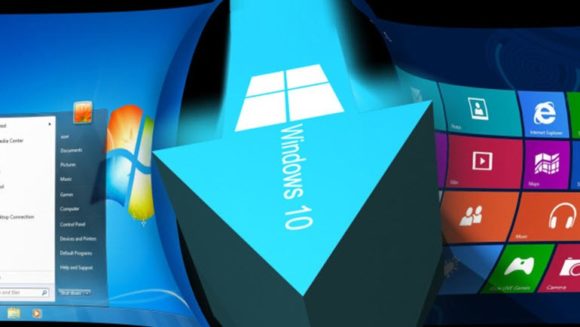
Рекомендаций по обеспечению безопасности конфиденциальной информации в ОС Windows 10
В связи с появившейся информацией о том, что компания Microsoft собирает персональные и иные конфиденциальные данные пользователей, были проведены исследования, полученные в ходе исследования сведения были использованы для разработки рекомендаций по обеспечению безопасности конфиденциальной информации пользователя путём настройки ОС и задания правил межсетевого экранирования.
Результаты исследования и рекомендации по противодействию утечкам конфиденциальных данных приведены далее.
Собираемая системой информация
Для подготовки настоящего раздела использовались сведения, полученные из открытых источников в сети Интернет. (далее…)
EFI замена обычному BIOS
Все чаще производители компьютерных комплектующих стали переходить на использование нового стандарта UEFI («Unified Extensible Firmware Interface», «интерфейс расширяемой прошивки») в своем оборудовании, заменяя устаревший BIOS («Basic Input/Output System», «базовая система ввода/вывода»). Что же это такое и в чем особенности BIOS и UEFI?
(далее…)
Решение проблемы: USB-Serial Controller’ with UUID is busy with a previous request.
При подключении любого USB устройства к виртуальной машине под управлением MS Windows 10 выходит ошибка:
USB device ‘Prolific Technology Inc. USB-Serial Controller’ with UUID {—} is busy with a previous request.
Please try again later
Используется гипервизор VirtualBox-5.2.8, Oracle_VM_VirtualBox_Extension_Pack-5.2.8.
Причина: установленный USB Filter (возможно от установленных средств защиты или драйвера)
Решение: (делаем всё на хосте, железном)
- Показать скрытые устройства в панели управления устройствами хоста (железного), удалить не используемые.
- Найти в реестре ветку: HKEY_LOCAL_MACHINE\SYSTEM\CurrentControlSet\Control\Class{36FC9E60-C465-11CF-8056-444553540000}
- Найти там ключ: UpperFilter и удалить его.
- Перезагрузить операционную систему Windows.
- Выставить в VirtualBox два фильтра: Пустой и USB Флеш накопитель который будем использовать.
Всё должно работать после данных мер.
Мониторинг серверов HP через iLO в Zabbix
В статье показан пример реализации мониторинга серверов Hewlett Packard через интерфейс iLO (платформо-независимая текстовая консоль для отображения и управления активностью удалённого сервера, например, включение и выключение). Подразумевается что у вас уже имеются свои или арендные сервера и развернутая система мониторинга Zabbix. Удобно использовать данное решение при использовании арендных серверов, так называемый: выделенный сервер (англ. dedicated server) — вид хостинга, при котором клиенту целиком предоставляется отдельная физическая машина (в противоположность виртуальному хостингу) c доступом к интерфейсу iLO. Арендовать дедик порой самое гуманное решение, так как вы платите только арендную плату, а за обеспечение: физическую охрану, кондиционирование, питание, в том числе и физический update платит арендодатель. Итак, у вас есть серверы с доступом к iLO и система мониторинга Zabbix. (далее…)
В статье показано как удалить или добавить программу в автозапуск Windows 10.
Виды автозагрузки в Windows 10
Для того, чтобы удалить или добавить программу в автозапуск, нужно знать, где находится автозагрузка в Windows 10. Различают два вида автоматически загружаемых приложений.
Пользовательская (системный каталог)
В данном каталоге расположены ярлыки приложений и программ, которые автоматически будут запущены после очередной загрузки системы. (далее…)

0