Настройка автоматического обновления в Windows 8
Настройка автоматического обновления в Windows 8
Настройки по умолчанию автоматического обновления не очень удобны для пользователя, но их легко можно изменить. Для этого есть возможность воспользоваться оснасткой Windows Update (Центра обновления Windows). Открыть эту оснастку можно, нажав клавиши Win+R и выполнив команду wuapp.
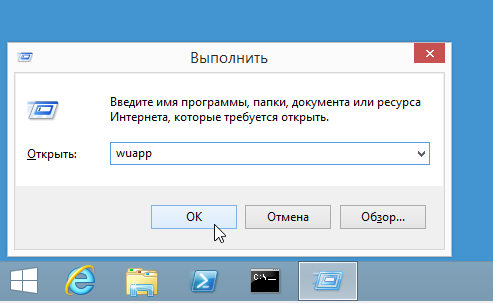
В окне центра обновления Windows переходим в раздел «Настройка параметров»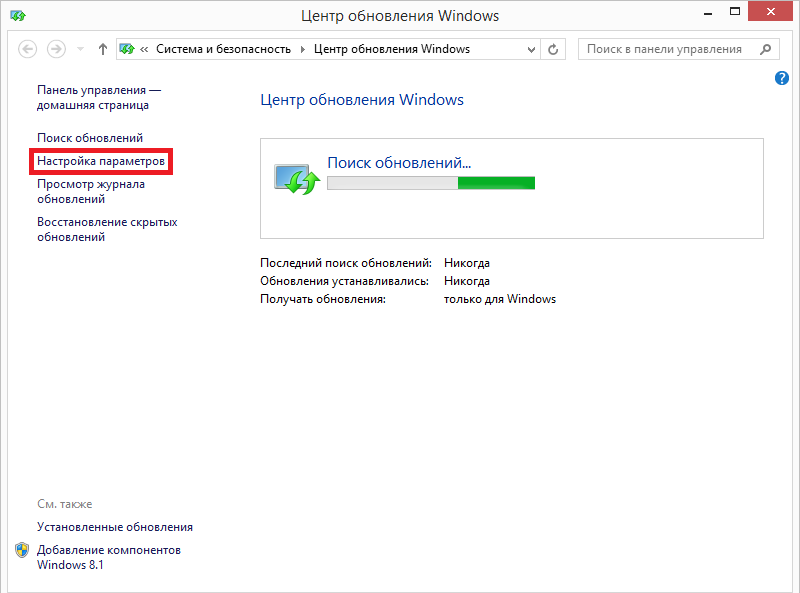
и выбираем один из четырех вариантов установки обновлений:
• Устанавливать обновления автоматически — обновления автоматически скачиваются и устанавливаются по расписанию, в рамках процедуры обслуживания системы. По умолчанию это происходит ежедневно в 3 часа ночи;
• Скачивать обновления, но решение об установке принимается мной — обновления скачиваются автоматически, после чего пользователю выдается уведомление о необходимости их установки. Время установки выбирает пользователь;
• Искать обновления, но решение о скачивании и установке принимается мной — система проверяет наличие новых обновлений и выдает пользователю уведомление. Время загрузки и установки обновлений определяет пользователь;
• Не проверять наличие обновлений — автоматическое обновление отключено.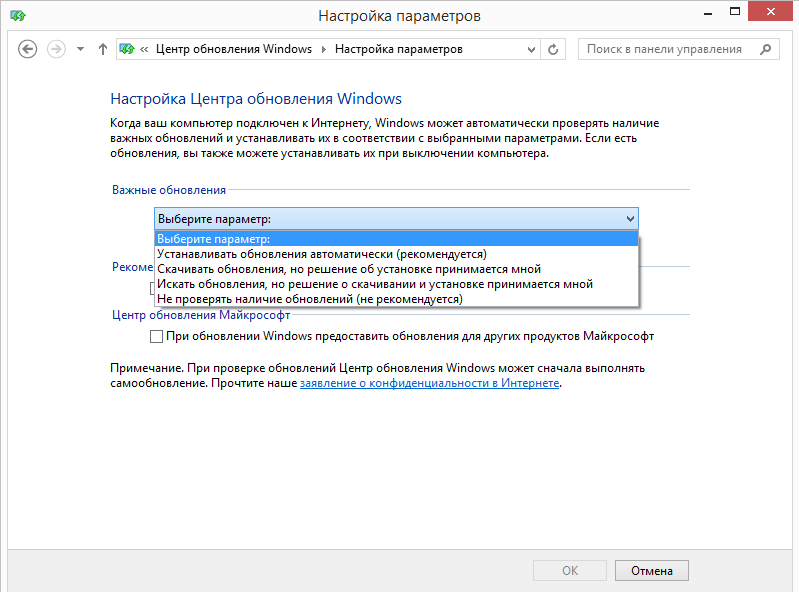
Пользователи обычно выбирают вариант с автоматической загрузкой и запросом на установку. Этого вполне хватает для того, чтобы контролировать процесс установки обновлений и защититься от незапланированной перезагрузки. Также в Windows 8 есть возможность более детальной настройки параметров с помощью локальных групповых политик.
Нажимаем «Win+R» и открываем редактор групповой политики командой gpedit.msc. Настройки находятся в разделе Конфигурация компьютера\Административные шаблоны\Компоненты Windows\Центр обновления Windows.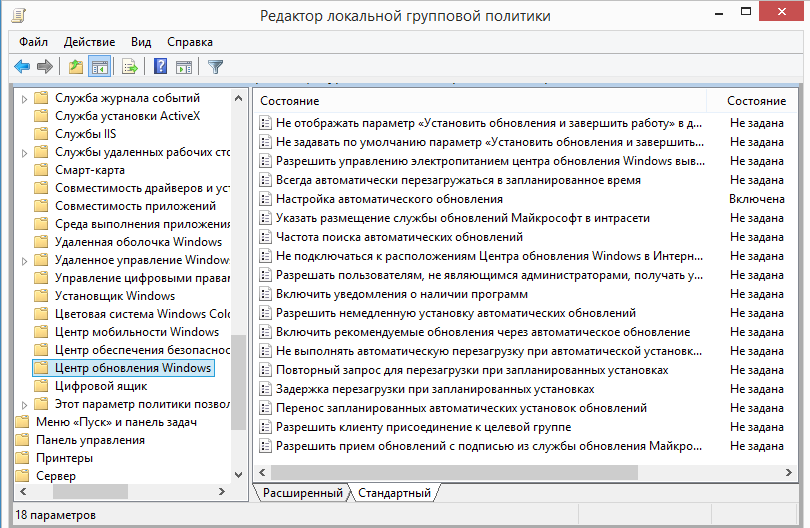
Рассмотрим основные политики, отвечающие за расписание установки обновлений и последующей перезагрузки.
Настройка автоматического обновления
Здесь содержатся все основные настройки автоматического обновления. Сначала необходимо выбрать один из вариантов установки:
2 – уведомления о загрузке и установке;
3 – авт. загрузка и уведомление об установке;
4 – авт. загрузка и установка по расписанию;
5 – разрешить локальному администратору выбирать параметры.
Примечание. При активации данной политики настройки в оснастке «Центр обновления Windows» становятся недоступны. Исключение составляет вариант под номером 5, позволяющий локальным администраторам изменять режим обновления в центре обновления. При этом для выбора доступны все режимы кроме отключения автоматического обновления.
Если выбран режим автоматической установки, то можно уточнить расписание, указав день недели и время установки обновлений, например каждый понедельник в 20:00. А если отметить пункт «Устанавливать во время автоматического обслуживания», то установка будет производиться не точно по расписанию, а в период автоматического обслуживания, когда компьютер не используется.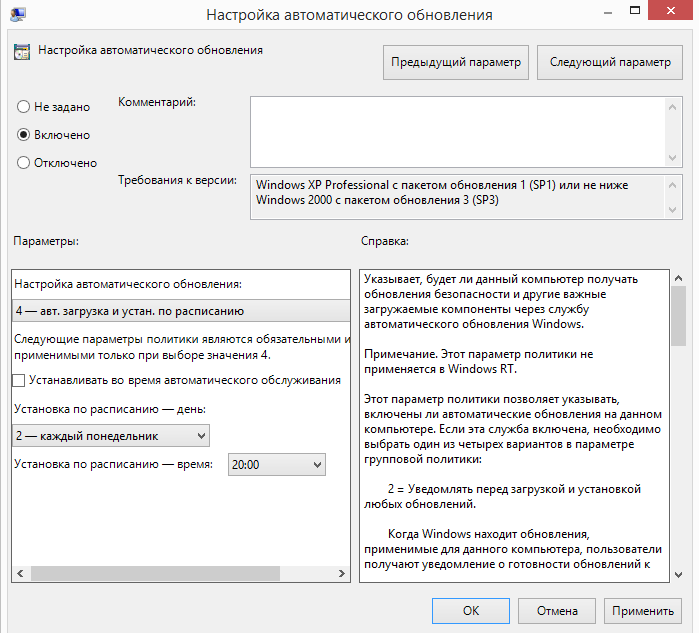
Все следующие настройки применимы только в случае выбора режима автоматической загрузки и установки обновлений по расписанию.
Всегда автоматически перезагружаться в запланированное время
Если эта политика включена, то после установки обновлений компьютер будет перезагружен независимо не от чего. Чтобы перезагрузка не была внезапной и пользователи успели сохранить результаты своей работы, можно задать таймер перезагрузки от 15 минут до 3 часов.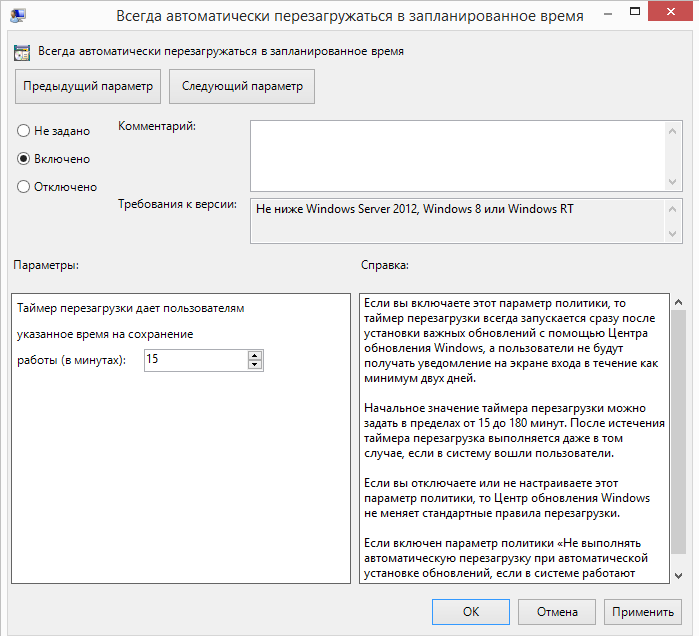
Не выполнять автоматическую перезагрузку при автоматической установке обновлений, если в системе работают пользователи
Ясно из названия политики. Если эта политика включена, то после установки обновлений компьютер не перезагружается автоматически, а выводит уведомление о завершении установки и ждет перезагрузки пользователем. Отменяет действие предыдущей политики.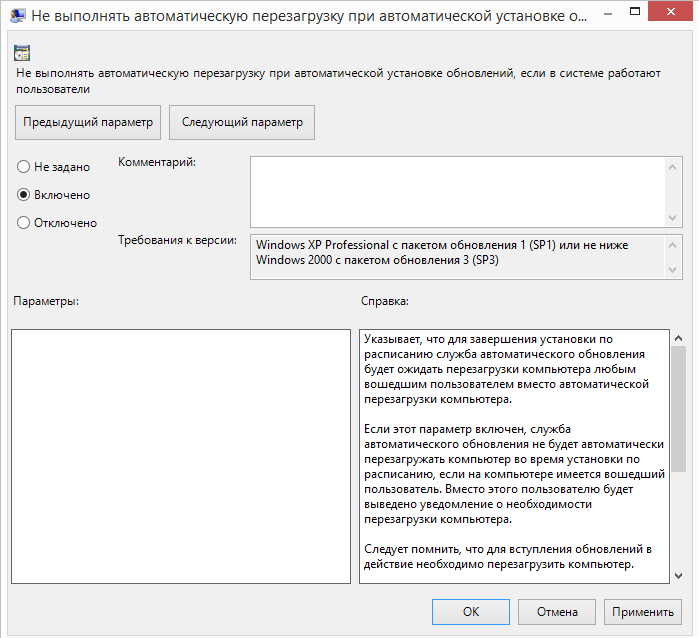
Повторный запрос для перезагрузки при запланированных установках
Эта политика определяет время, через которое система выдаст повторный запрос при отмене запланированной перезагрузки. Если эта политика не активна, то запросы будут выдаваться каждые 10 минут.
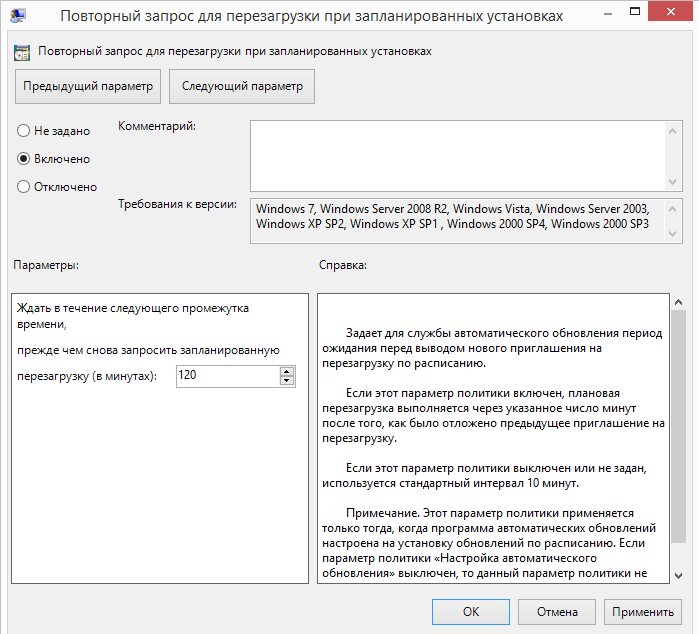
Задержка перезагрузки при запланированных установках
В этой политике задается время, которое должно пройти с момента окончания установки обновлений до перезагрузки.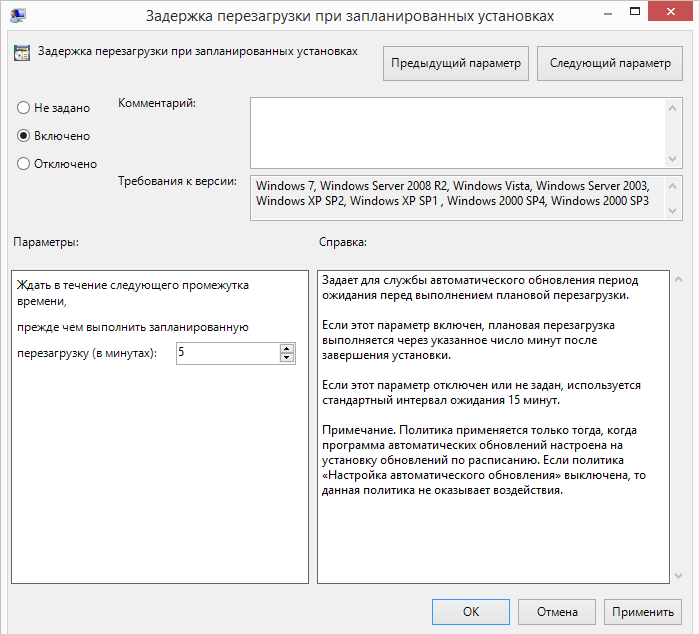
Перенос запланированных автоматических установок обновлений
В том случае, если компьютер был выключен и установка обновлений не была произведена в запланированное время, она будет запущена сразу после следующего запуска компьютера. В этой политике можно указать время, которое должно пройти с момента загрузки системы до начала установки.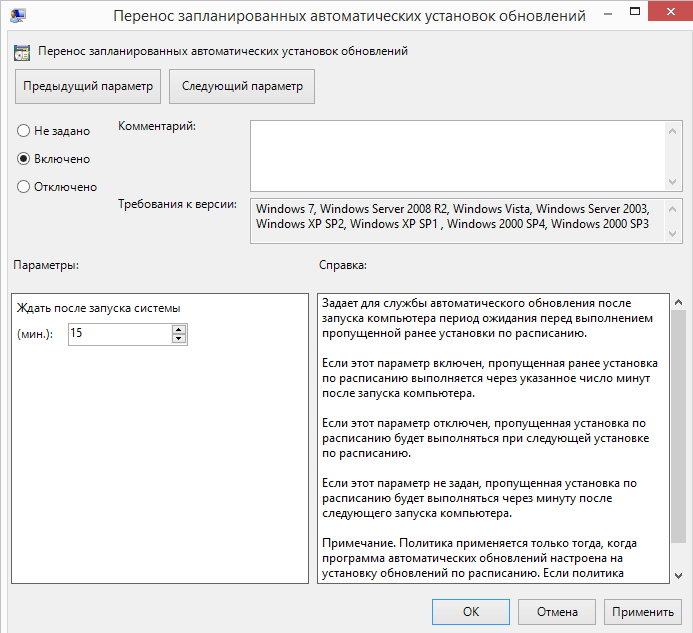
Примечание. Если компьютер находится в сети предприятия и является членом домена Active Directory, то (как правило) настройки автоматического обновления определяются доменными политиками. Доменные политики имеют высший приоритет и переопределяют любые локальные настройки.
Windows 8 позволяет очень гибко настраивать расписание установки обновлений. Ну и на самый крайний случай, когда система срочно требует перезагрузки, а у вас срочная работа и нет никакой возможности перезагружать компьютер.
В этом случае можно временно остановить саму службу автоматического обновления wuauserv. Сделать это можно из оснастки Службы, выбрав из списка службу Центр обновления Windows и нажав кнопку «Остановить». Также остановить службу можно командой net stop wuauserv, выполненной из командной строки с правами администратора.
Закончив работу, запускаем обратно службу кнопкой «Запустить» или командой net start wuauserv, и отсчет времени до перезагрузки начнется сначала.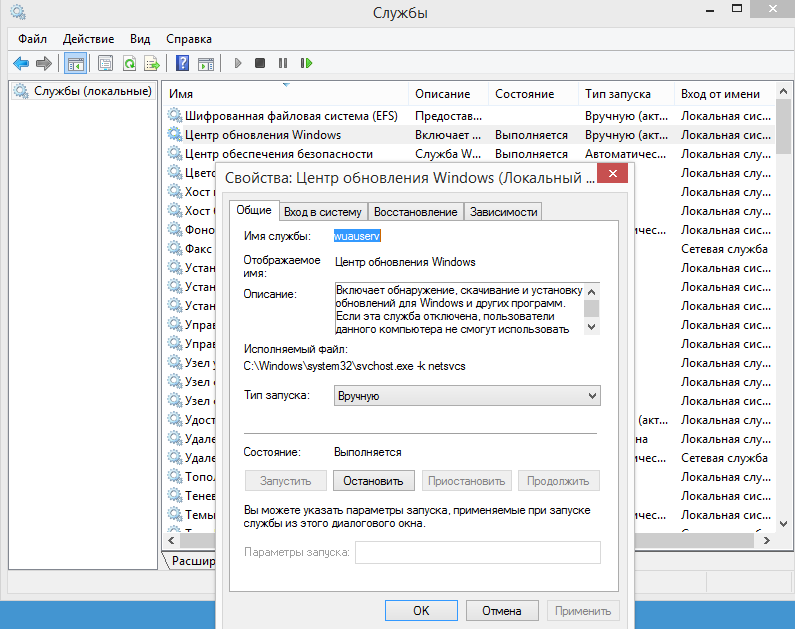
После настройки вам не придется беспокоиться по поводу внезапной перезагрузки, да и система будет обновляться вовремя, что тоже немаловажно.
источник
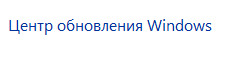
0