Оптимизация Windows для работы с SSD накопителем.
Проводим оптимизацию Windows для работы с SSD накопителем.
Твердотельный накопитель (SSD, solid state drive) — не механическое запоминающее устройство, накопитель основан на микросхемах памяти, содержит управляющий контроллер. Часто для увеличения скорости работы операционной системы, SSD накопители устанавливают на домашние компьютеры. Если Windows устанавливается непосредственно на SSD, то в процессе установки операционной системы часть параметров будет включена по умолчанию.
Первое, на что надо обратить внимание, отключена ли дефрагментация. SSD накопитель дефрагментировать не нужно, в виду того, что все данные хранятся в ячейках, которые индексировать или упорядочивать нет необходимости.
Режим AHCI
Он должен быть включен, в большинстве случаев включается в Bios. Проверить его можно в «Диспетчере устройств» на вкладке «контроллеров накопителя», а нашем примере режим AHCI — не включен!
TRIM — команда интерфейса ATA, позволяющая операционной системе уведомить SSD о том, какие блоки данных
больше не используются и могут быть использованы накопителем для подготовки к записи. Данный режим
обязательно должен быть включен, так как если он не будет активирован, не будет ожидаемой производительности.
Для активации данного режима в командной строке с административными правами ввести: fsutil behavior
query DisableDeleteNotify, если вывод DisableDeleteNotify = 0, то режим активен, если DisableDeleteNotify = 1
поддержка TRIM отключена.
Отключение индексации.
Индексировать SSD не имеет смысла, так как время доступа к файлом одинаково, как в прочем в любом flash
накопителе. Для отключения индексации в свойствах диска нужно убрать галку «Разрешить индексировать
содержимое файлов на этом диске в дополнение к свойствам файла».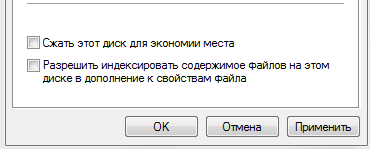 Это снизит размер индексов, которые строит Windows для ускорения доступа к файлам, а также поиска. Таким образом мы снизим нагрузку процесса записи на SSD. Индексы Windows лежат по пути C:\ProgramData\Microsoft\Search. А лучше полностью отключить службу индексации Windows Search.
Это снизит размер индексов, которые строит Windows для ускорения доступа к файлам, а также поиска. Таким образом мы снизим нагрузку процесса записи на SSD. Индексы Windows лежат по пути C:\ProgramData\Microsoft\Search. А лучше полностью отключить службу индексации Windows Search.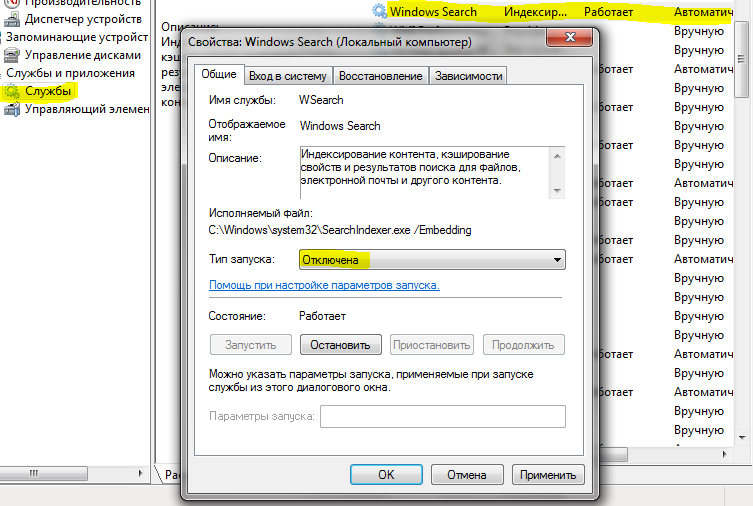
Отключение гибернации.
Режим гибернации — разработан для ноутбуков, это режим минимального потребления электроэнергии. При
переходе в режим гибернации, все открытые документы и приложения, также параметры сохраняются на диске.
Отключение режима гибернации позволяет избавиться от файла hiberfil.sys, который равен объему ОЗУ. При каждой
гибернации на SSD пишется большой объем данных, что влияет на износ SSD.
Но лично я его не отключаю, потому что это очень удобно, не приходиться при включении запускать постоянно
используемые приложения, например открытый FireFox со всеми вкладками.
Для отключения данного режима в командной строке с административными правами ввести: powercfg -H OFF. Включение соответственно: powercfg -H ON. При включении дополнительная информация не выводиться:

Отключение защиты системы.
В данном пункте есть определенный риск, т.е. если в системе произойдет сбой, то не будет возможности
восстановиться. Чтобы избежать печальных последствий, рекомендуется иметь сторонние средства бекапирования,
например Acronis.
Для отключения защиты системы, для оптимизации работы с SSD необходимо выполнить действия:
Компьютер –> Свойства –> Защита системы –> вкладка Защита системы –> Настроить –> Отключить защиту системы.
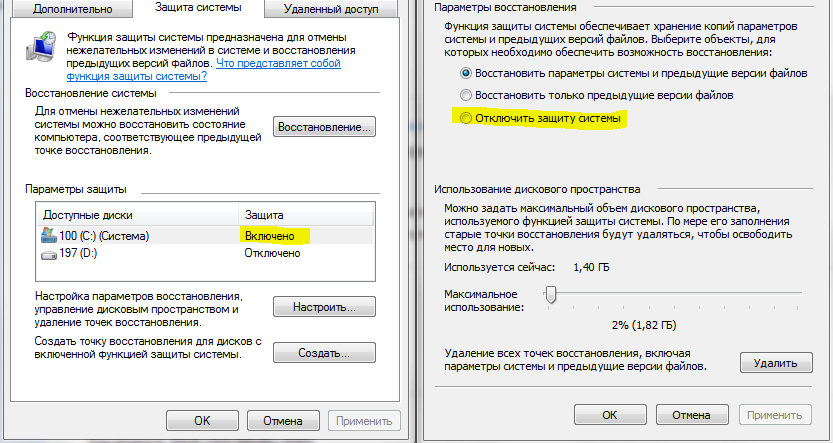
Отключение файла подкачки. (*pagefile)
Спорный совет, объясню почему, перечислю все за и против: ЗА: При отключении файла подкачки увеличиваем
долговечность SSD накопителя. ЗА: Освобождаем пару ГБ пространства. Против: После того как ОС исчерпает свою
физическую память, может начаться непредсказуемое поведение системы, чтобы этого избежать, необходимо иметь
достаточный бьем ОЗУ.
Для отключения файла подкачки: правый клик Компьютер ->Свойства -> Дополнительные параметры системы ->
Дополнительно -> Параметры -> Быстродействие -> Параметры быстродействия -> Виртуальная память -> Изменить
-> Виртуальная память (снять галку с Автоматически выбирать объём файла подкачки) -> Без файла подкачки -> Задать.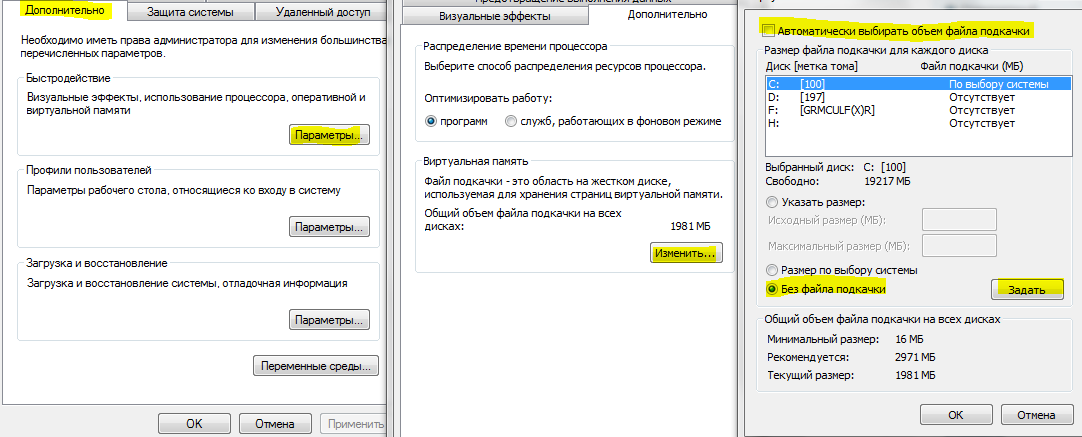
Отключение Prefetch
Prefetch – это технология ускорения загрузки ОС и приложений за счет накопления информации о часто используемых файлах. Является компонентом Windows. Так как у SSD неупорядоченная скорость доступа к файлам большая, данный компонент нам не нужен.
Для отключения данного режима достаточно в реестре Windows подправить параметр «Enable Prefetcher» = 0, «EnableSuperfetch»= 0, в ключе HLM\SYSTEM\CurrentControlSet\Control\Session Manager\Memory Management\PrefetchParameters.
Также данный режим можно отключить через стандартные службы Windows.
Хеш на отдельный носитель.
Хороший тон держать кеш приклада на отдельном HDD, RAM диске. Под прикладом понимается программное обеспечение, так или иначе использующее постоянно изменяющиеся файлы подкачки. Ярким примером такого ПО являются интернет браузеры.
Перенос кеша на IE9 :
Меню -> Сервис -> Свойства обозревателя;
Общие -> История просмотра -> кнопка Параметры;
Используемое место на диске (8 — 1024 Мб) — установить 8.
Также поставить галку на «Удалить журнал обозревателя при выходе»;
Кнопка «Переместить» — <указать созданную ранее папку на HDD, RAM диске>
Также можно сделать данную работу в реестре, причем создавать папку не надо.
В разделе HCU\Software\Microsoft\Windows\CurrentVersion\Explorer\User Shell Folders\Cache изменить параметр на, например, «путь к папке»\имя;
и, HCU\Software\Microsoft\Windows\CurrentVersion\Explorer\Shell Folders\Cache изменить параметр на «путь к папке»\имя; например «d:\cache\IE_cache»
Перенос кэша на FireFox:
Очень удобно пользоваться встроенными командами браузера:
ввести в адресной строке Firefox: about:config, браузер войдет в глобальные настройки.
правый клик -> Создать> Строка,
ввести browser.cache.disk.parent_directory в качестве имени,
ввести желаемое место хранения кэша (напр. d:\cache\FF_cache)
ввести: about:cache — выведет, текущее состояние кэша.
Также средствами настройки в меню можно ввести объем кэша, для этого перейти: Инструменты — Настройки — Дополнительные — Сеть — Кэшированное содержимое, снять галку «Автоматическое управление кэшем», и установить нужный объем.
Отключение ClearPageFileAtShutdown и LargeSystemCache
Это файлы подкачки при завершении работы системы и системный кеш.
Для отключения данного режима достаточно в реестре Windows подправить параметры: «ClearPageFileAtShutdown»=dword:00000000, «LargeSystemCache»=dword:00000000, в ключе:
[ HLM\SYSTEM\CurrentControlSet\Control\Session Manager\Memory Management]
Любой пункт в данном руководстве можно оспорить, найти как положительные так и отрицательные влияния на накопитель. Каждый вправе выбирать по душе. На данный момент моя ОС чувствует себя превосходно с данными настройками, что будет дальше время покажет.

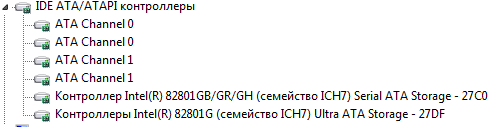
Nice…thanks for this.
Спасиб большое за совет, посмотрим что будит )
Вот полезный ресурс ничего не скажу, спасибо за статью все получилось !
Режим AHCI в Биос, включен. А в диспетчере устройств не отображается включение. В чем дело? Режим TRIM вроде включен
если вывод DisableDeleteNotify = 0, то режим активен-у меня так.
1. Спасибо за статью.
2. Картинки не отображаются.
3. Если используется Windows 8.1 — то там такие же изменения в настройках нужны, или новая версия Windows — более «умная» и сама всё определит и сделает?
Исправил. Благодарю.
Pingback: Как оптимизировать файл подкачки в Windows 7 |
Pingback: Как увеличить файл подкачки и виртуальную память |
Все последние версии Windows«знают» об этом и автоматическая дефрагментация, которая по умолчанию включена в ОС для жестких дисков, обычно не включается для твердотельных. Однако, лучше проверить этот момент.