Установка программного обеспечения средствами групповой политики. Часть 1
В статье показано как производить установку программного обеспечения средствами групповой политики.
Перед тем как начать распространять установочные пакеты программного обеспечения на клиентские компьютеры, необходимо разобраться с узлом оснастки «Редактор управления групповой политикой», предоставляющим такую возможность. Чтобы перейти к расширению CSE «Установка программ», на контроллере домена, в оснастке «Управление групповой политикой» создайте новый объект GPO, перейдите к оснастке «Редактор управления групповой политикой», выбрав команду «Изменить». В данном узле вы найдете только одно расширение клиентской стороны «Установка программ», для которого в панели сведений по умолчанию нет ни одного параметра политики. Для этого расширения клиентской стороны вы можете задавать настройки, которые будут считаться предпочтительными при создании новых установочных пакетов программного обеспечения. Выделите узел «Установка программ», нажмите на нем правой кнопкой мыши и из контекстного меню выберите команду «Свойства». В отобразившемся диалоговом окне свойств узла установки программ, вы можете задавать настройки параметров установки программного обеспечения по умолчанию на следующих четырех вкладках:
- Общие. Расширение клиентской стороны «Установка программ» предоставляет возможность развертывания программного обеспечения для пользователей или компьютеров путем публикации или назначения. Так как не на каждом пользовательском компьютере можно распространить установочные пакеты программного обеспечения, перед развертыванием приложений необходимо скопировать установочный пакет в общедоступное сетевое размещение (сетевую папку), причем, доступ к этому ресурсу должен быть предоставлен не только пользователям, но и компьютерам, для которых будут устанавливаться приложения. Соответственно, если ПО будет устанавливаться для всех пользователей на конкретном компьютере, то вам следует предоставить доступ для чтения для учетной записи компьютера, а если приложения будут распространяться на пользователей, то для общего ресурса следует указать доступ для чтения пользователям. Если вы хотите, чтобы при создании новых установочных пакетов у вас всегда было установлено определенное расположение, на вкладке «Общие» «Общие» диалогового окна свойств узла «Установка программ», укажите путь к сетевому ресурсу в текстовом поле «Расположение пакетов по умолчанию».
Помимо установки расположения по умолчанию, вы можете указать при помощи параметров пользовательского интерфейса способ добавления новых пакетов программного обеспечения. Вы можете принудительно указать публикацию или назначение программного обеспечения, выбрать особый метод установки, позволяющий указать публикацию или назначение с доступной настройкой дополнительных свойств установочного пакета или выбрать опцию «Открывать диалоговое окно «Развертывание программ»», предназначенную для выбора метода добавления новых программных пакетов в ручном режиме. Еще на текущей вкладке вы можете указать пользовательский интерфейс, который будет доступен при установке программного обеспечения пользователям. На этом этапе установим расположение установочных пакетов, а остальные опции оставим без изменений. Данная вкладка диалогового окна свойств расширения CSE «Установка программ» отображена ниже:
Дополнительно. На вкладке «Дополнительно» вам предоставляется возможность управления параметрами, предназначенными для автоматического удаления неуправляемых приложений, публикации информации OLE при развертывании приложений в Active Directory, а также доступа к 32-разрядным приложениям на 64-разрядных операционных системах. По умолчанию, 32-разрядные инсталляторы программного обеспечения с установщиком Windows Installer доступны для компьютеров с 64-разрядной архитектурой. Если для развертывания 32-разрядных приложений вы используете низкоуровневые zap-файлы, которые также придется развертывать на 64-разрядных платформах, установите соответствующий флажок. Вкладку «Дополнительно» текущего диалогового окна вы можете увидеть на следующей иллюстрации:
Расширения файлов. В том случае, если вы назначаете или публикуете приложение, оно может быть установлено как при загрузке компьютера, выполнении пользователем входа в систему, а также при открытии документа, который сопоставляется с данным приложением. Чаще всего, с одним расширением ассоциируется одно приложение. Например, файлы с расширением *.docx в подавляющем большинстве случаев ассоциируются с программой Microsoft Office Word. А вот, например, файлы с расширением *.jpeg могут открываться как в Microsoft Paint, так и в таких приложениях как «Фотоальбом Windows Live», графический редактор Adobe Photoshop и многих других. И для того чтобы при открытии файла с определенным расширением устанавливалось именно то приложение, которое вам нужно, следует воспользоваться возможностями, предоставленными на вкладке «Расширения файлов». На этой вкладке выберите нужное файловое расширение из раскрывающегося списка «Выберите расширение». После того как вы выберите нужное расширение, в области «Порядок приложений» будут отображены все программы, ассоциированные в Active Directory с текущим расширением. Очередность программ можно изменять по нажатию на кнопку «Вверх» и «Вниз». Соответственно, если пользователь откроет файл с выбранным вами расширением, а необходимое программное обеспечение на его компьютере не установлено, операционная система установит первое, указанное в данном списке приложение. Эту вкладку вы можете увидеть на следующей иллюстрации:
Категории. Последняя вкладка доступная для настройки параметров узла «Установка программ», предназначена для создания списка категорий для программ, отображаемых в окне «Установка и удаление программ» операционной системы Windows XP. Доступны опции для создания, редактирования и удаления существующей категории программ. Например, чтобы создать новую категорию программ, нажмите на кнопку «Добавить» и в отобразившемся диалоговом окне «Ввод новой категории» задайте наименование создаваемой вами категории программного обеспечения. На следующей иллюстрации вы можете увидеть вкладку «Категории» с диалоговым окном изменения созданной ранее категории «Безопасность»:
Публиковать или назначать?
Функционал политик расширения клиентской стороны групповой политики «Установка программ» предусматривает два варианта развертывания программного обеспечения для пользователей и компьютеров. При создании инсталляционных пакетов, развертываемых при помощи расширения клиентской стороны «Установка программ» групповой политики вопрос, связанный с тем, нужно ли назначать или публиковать приложение возникает чаще всего. Руководствоваться выбором опции развертывания программного обеспечения следует, исходя из следующих соображений:
будет ли программой пользоваться один пользователь, независимо от компьютера, на котором он выполняет вход или будут ею пользоваться несколько сотрудников на одной рабочей станции;
должно ли приложение установиться автоматически или дать возможность пользователю установить эту программу при необходимости;
должны ли пользователи иметь возможность удалять развернутое приложение;
есть ли необходимость в создании установочного файла низкоуровневого пакета приложения.
Прежде всего, перед тем как создавать политики распространения программного обеспечения вам нужно определить, будет ли приложение устанавливаться для компьютера или для пользователя, который может выполнить вход в домен с любого компьютера в организации. Например, если определенной программе нужен доступ к системному реестру без повышения пользовательских полномочий, ее целесообразно устанавливать в папку %USERPROFILE%, другими словами, устанавливать для пользователя. Некоторые программы, такие как Microsoft Office устанавливаются для всех пользователей на компьютере, соответственно, такой программный продукт нужно устанавливать для компьютера. На этом этапе можно уже отчасти определиться, какую опцию развертывания программного обеспечение следует выбрать, так как публиковать программы можно только для пользователя, а назначать программы можно как для компьютера, так и для пользователя. Другими словами, опубликованные приложения пользователи могут установить по своему желанию, а назначенные программные продукты считаются обязательными и устанавливаются самостоятельно.
Назначенные программы для компьютера устанавливаются при следующем запуске компьютера, а приложения, назначаемые для пользователей, будут доступны для установки в виде ярлыка на рабочем столе и в меню «Пуск» при следующем выполнении входа пользователя в систему. Таким образом, при назначении приложения обновляются параметры системного реестра на пользовательском компьютере, а также создаются ярлыки на рабочем столе и в меню «Пуск». К основному преимуществу назначения программного обеспечения для компьютера также можно отнести тот факт, что от пользователя не требуется никаких действий, то есть, пользователь выполнил вход в систему, программа уже установлена и ее можно запустить, воспользовавшись ярлыком на рабочем столе. В случае с публикацией приложения, приложение автоматически не устанавливается и ярлык для данного приложения невозможно будет найти на рабочем столе или в меню «Пуск». Его установку можно настроить при открытии пользователем программы из окна «Программы и компоненты», а также можно указать настройки для установки программного обеспечения при попытке открытия файла с расширением, сопоставленным с устанавливаемой программой.
Также стоит обратить внимание на то, что если вам нужно предоставить возможность пользователю удалить программу из своего компьютера, вам следует или опубликовать такое приложение или назначить его для пользователя. Причем, в случае с опубликованным приложением, пользователь его сможет установить повторно из панели управления, а в случае с назначением, программа, доступная для установки будет отображена на рабочем столе в виде ярлыка, а также в меню «Пуск». Последний момент, который следует учесть перед выбором опции развертывания приложений – это поддержка форматов установочных файлов. Назначенные приложения поддерживают только формат установщика Windows Installer, то есть, если перед вами встанет необходимость автоматизации установки низкоуровневых пакетов приложений zap, такое программное обеспечение вам придется только опубликовывать. Продолжение следует.
Автор: Дмитрий Буланов

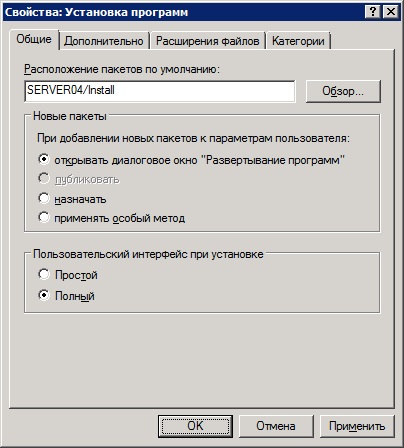

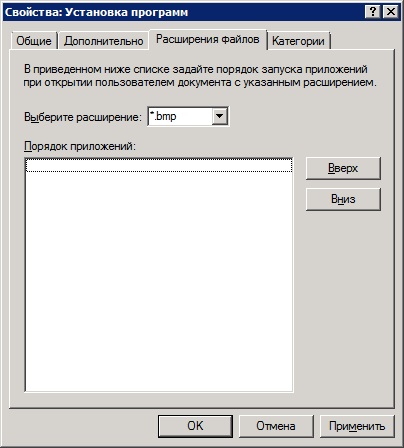
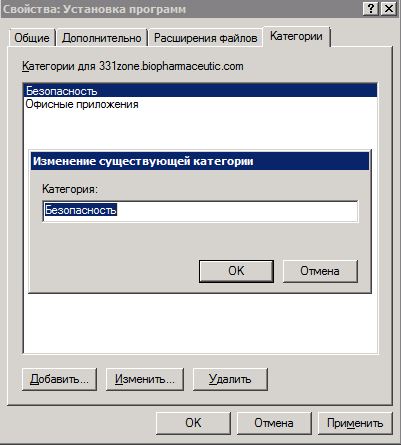
0