Редактор реестра Regedit
Редактор реестра Regedit
Запускается Regedit следующим образом: в меню Пуск — Выполнить (или клавиши Win+R) набираемregedit и жмем ОК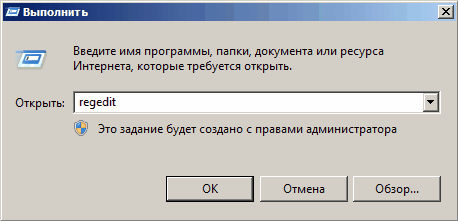 Интерфейс Regedit похож на проводник Windows: слева показана структура реестра в виде дерева, а справа параметры и их значения. В строке состояния отображается выбранный раздел.
Интерфейс Regedit похож на проводник Windows: слева показана структура реестра в виде дерева, а справа параметры и их значения. В строке состояния отображается выбранный раздел.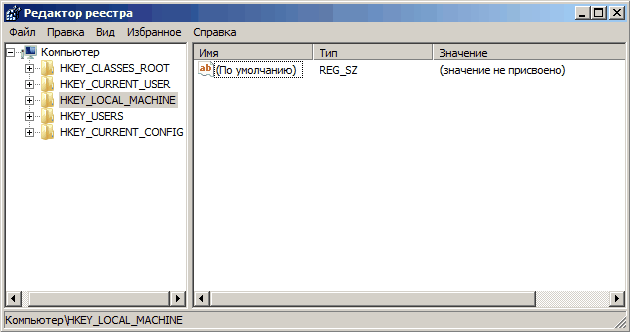
В Regedit имеется много команд для манипуляций с объектами реестра (разделами и параметрами). Первое, что мы можем сделать с его помощью — это создание нового раздела или параметра. Кстати, создание объектов – наименее опасная операция с реестром. Параметры, не несущие функции, просто игнорируются системой.
При создании новых объектов реестра есть 2 ограничения:
Нельзя создавать разделы непосредственно под корнем разделов HKLM и HKU, там могут находиться только разделы высшего уровня, являющиеся алиасами (ссылками).
На каждом уровне иерархической структуры реестра все подразделы должны иметь уникальные имена.
Для создания нового объекта сначала нужно выбрать родительский раздел. Затем из контекстного меню или из меню Редактировать применяем команду Создать и задаем тип объекта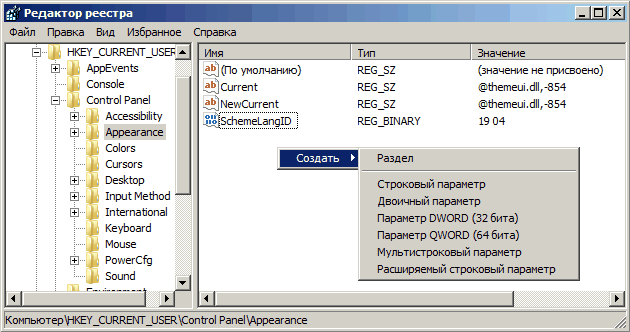
Новый объект получает временное имя, которое можно изменить сразу или из окна редактирования.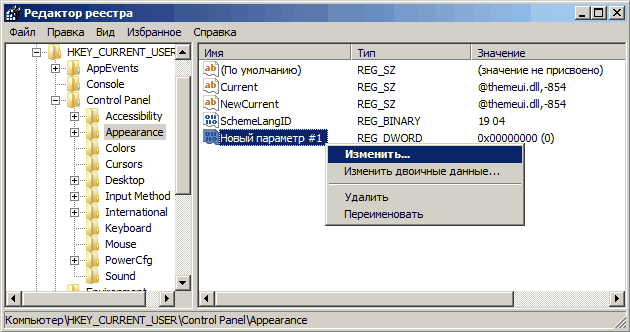
Чтобы изменить значение параметра нужно выделить объект и выбрать в меню команду Изменить, либо просто дважды щелкнуть на нем мышкой. При редактировании параметров реестра изменении стоит обратить внимание на его тип и проверить, какая система исчисления используется (десятичная, двоичная или шестнадцатеричная).

Операция, обратная созданию — удаление. Можно удалить любой раздел реестра за исключением корневых, и любой параметр кроме Default (по умолчанию), который является основным значением. Для удаления достаточно щелкнуть правой кнопкой мыши на объекте и выбрать пункт Удалить. Regedit попросит подтвердить удаление, но в подтверждении не указано, какой именно объект будет удаляться.
Поэтому, прежде чем подтвердить удаление, проверяем что именно выделено на экране.
При операциях с реестром помним о том, что в Regedit нет команды Отменить и все изменения применяются немедленно.
Если вам нужно найти определенный ключ или раздел реестра, то можно воспользоваться поиском.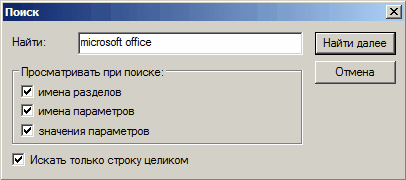
Запускается он сочетанием клавиш CTRL+F или через меню Правка, а возобновляется клавишей F3 (при возобновлении поиска ищется следующее положение искомой строки).
Одна из замечательных способностей Regedit — возможность экспортировать и импортировать данные реестра в файл. Эти операции могут выполняться как для любого раздела так и для всего реестра целиком. Чтобы произвести экспорт реестра идем в меню Файл — Экспорт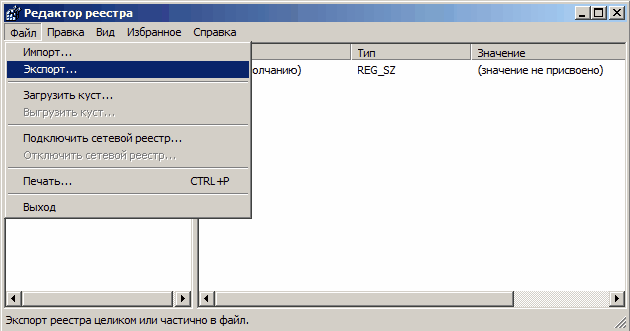
В открывшемся окне выбираем, какую часть реестра (или весь реестр) экспортируем, а также тип файла
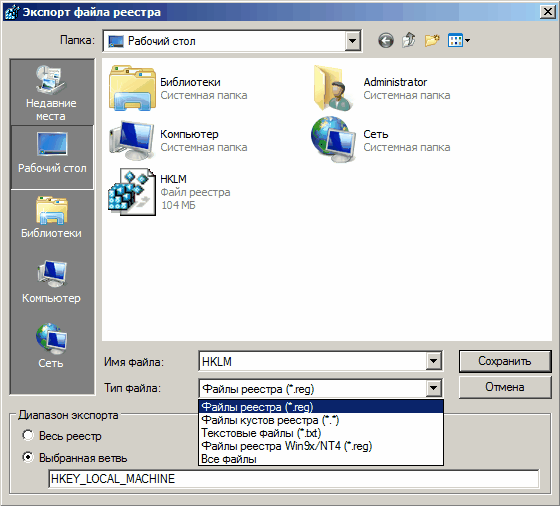
По умолчанию экспорт производится в файл с расширением .reg (reg-файл).
Особенностью reg-файлов является то, что они ассоциируются с реестром и при двойном клике мышкой на reg-файле происходит автоматический перенос информации из файла в реестр (слияние,merge).
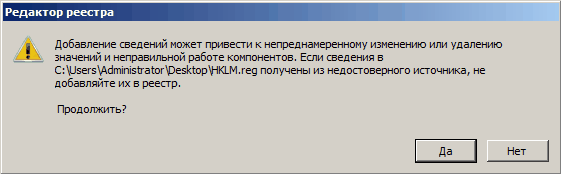
Reg-файлы используются для импорта настроек с одного компьютера на другой (или несколько). А если набрать в командной строке regedit <имя reg-файла> /s , то запроса на подтверждение не будет, что очень удобно для применения в различных сценариях автоматической установки.
С помощью Regedit можно редактировать файлы реестра. Для этого в меню Файл выбираем пункт Загрузить куст и выбираем файл куста реестра (в примере файл SYSTEM другого компьютера).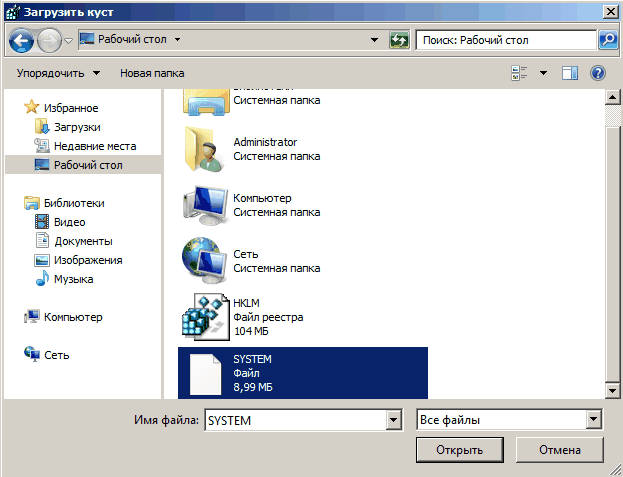
Затем даем ему оригинальное название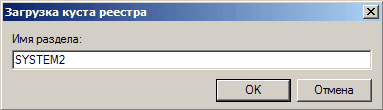
Появляется новый раздел реестра, который можно редактировать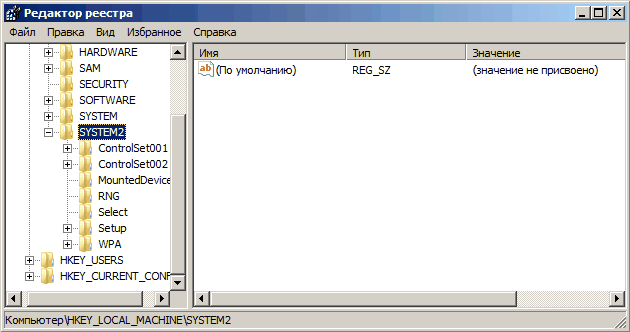
Произведя необходимые изменения, выгружаем раздел обратно в файл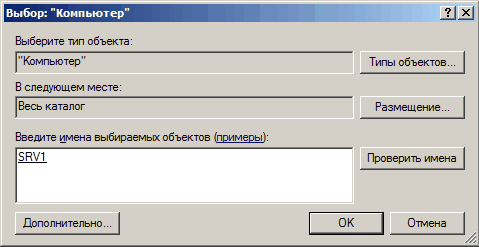
Эту возможность можно использовать для восстановления поврежденного реестра другого компьютера. Исправленный файл куста реестра можно просто скопировать в его исходное местоположение, даже не загружая операционную систему.
Также мы можем редактировать удаленный реестр напрямую, подключившись к нему по сети. Для этого в меню Файл выбираем пункт Подключить сетевой реестр, затем выбираем удаленный компьютер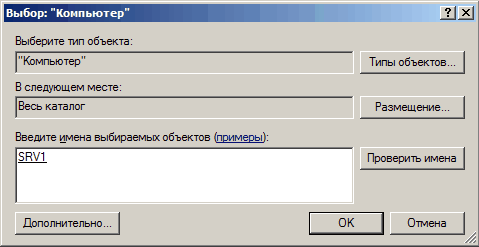
Для успешного подключения должно соблюдаться 2 условия:
- Нужно обладать административными полномочиями на удаленном компьютере.
- В настройках безопасности должно быть разрешено удаленное редактирование реестра.
В удаленном реестре отображаются только 2 основных раздела HKLM и HKU, так как остальные разделы являются их алиасами
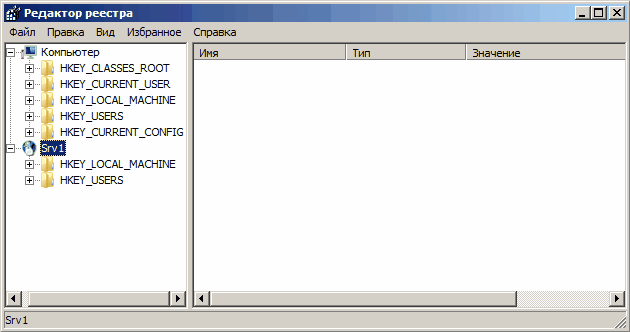
Точно так же, как и на локальном компьютере, все изменения в реестре применяются немедленно, так что следует быть осторожным и предварительно сделать резервную копию удаленного реестра.
Перед закрытием Regedit не забываем обязательно отключить удаленный реестр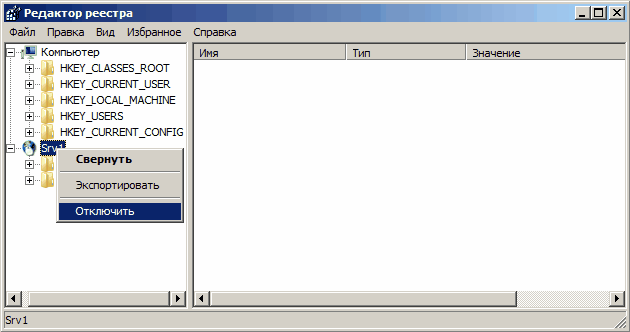
Право на редактирование реестра по умолчанию имеют только члены группы администраторов. Однако это ограничение можно изменить. Для этого выбираем нужную ветвь реестра, и стоя на ней в меню Правка выбираем пункт Разрешения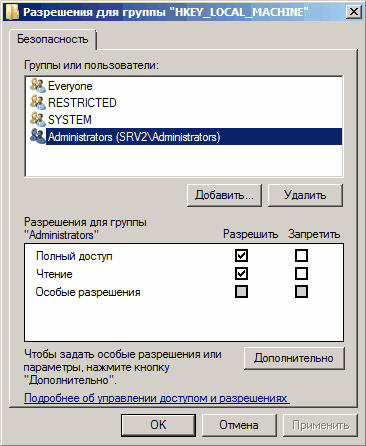
В открывшемся окне жмем Добавить и выбираем пользователей, которым разрешено редактировать реестр.
источник

0